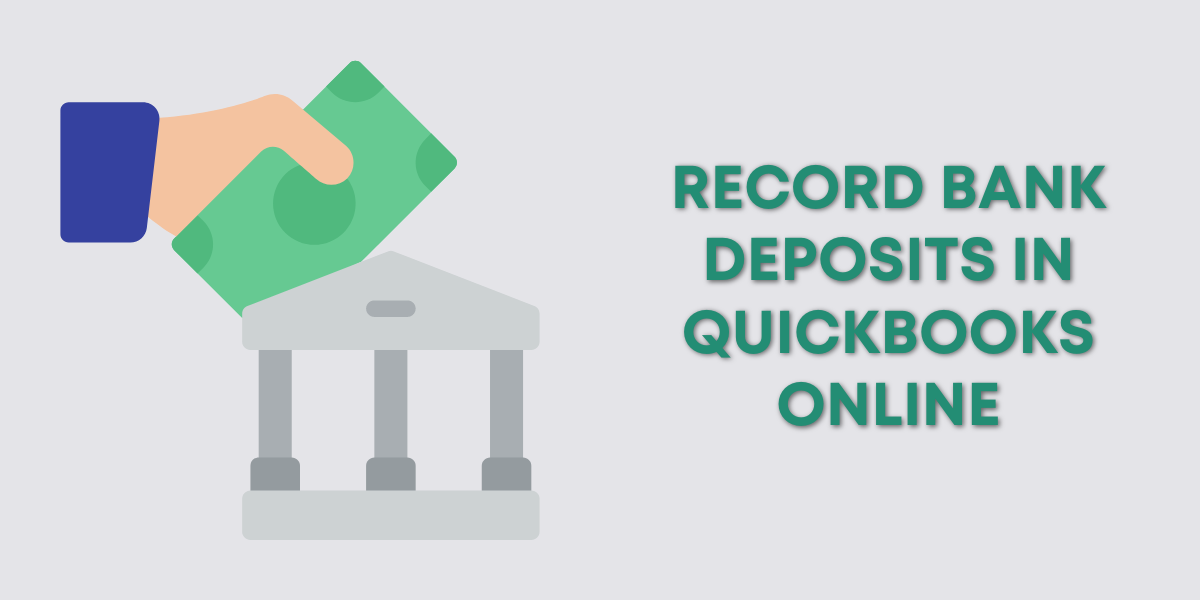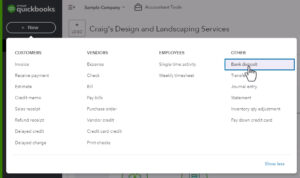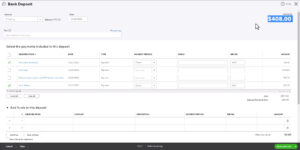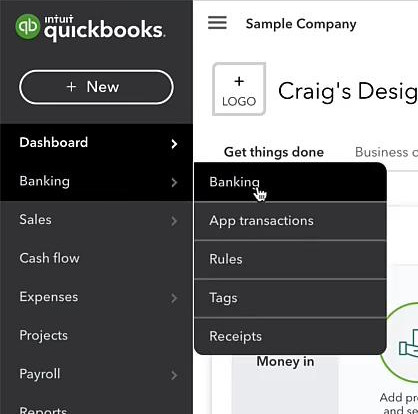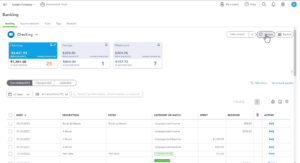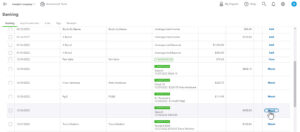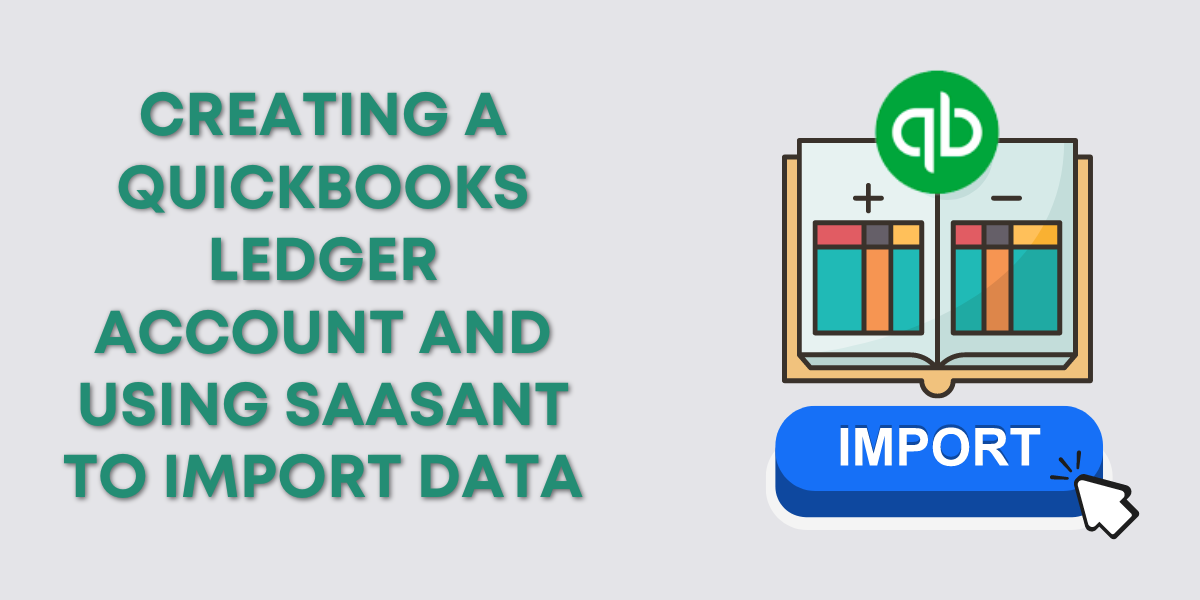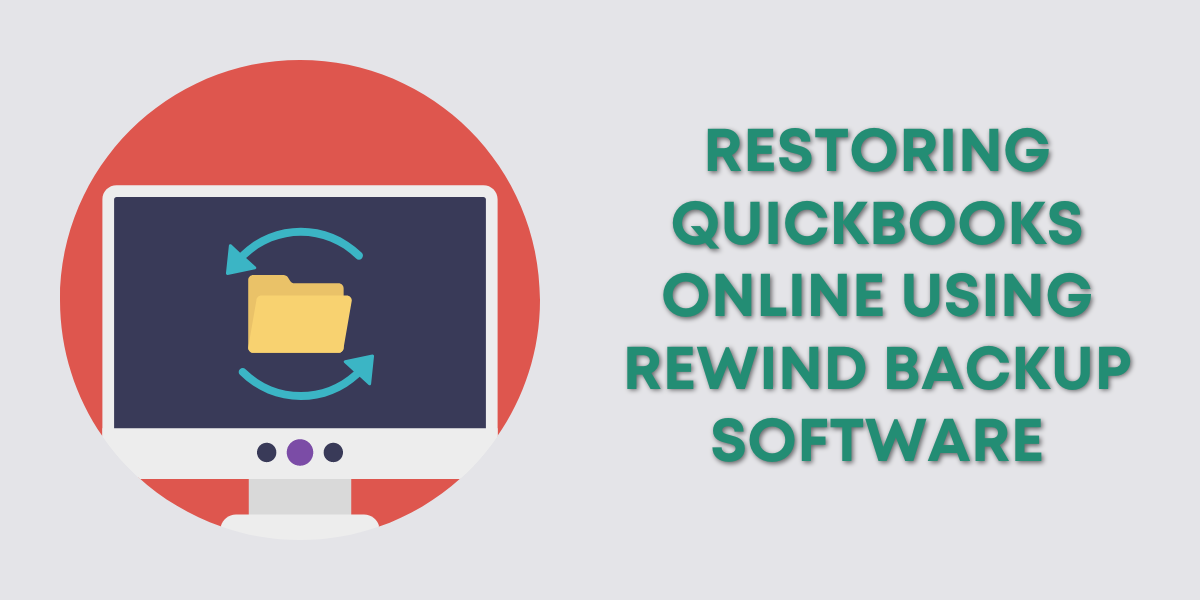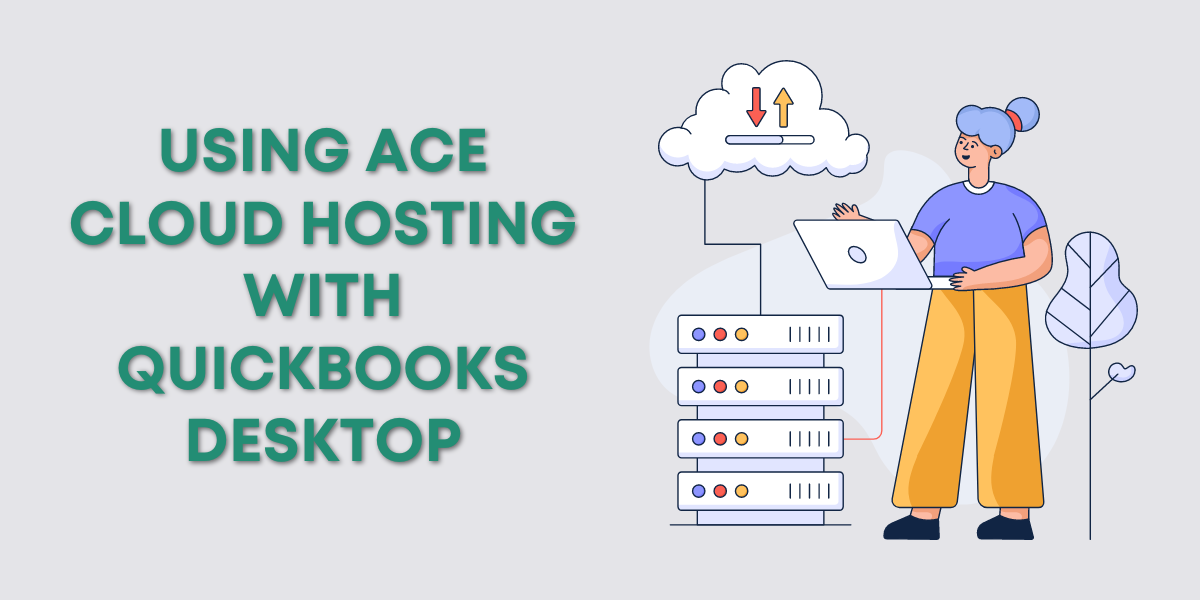QuickBooks doesn’t automatically know the details of deposits you make at your bank. Like, which payments were included. Or, if there were any fees incurred.
To make sure everything gets recorded correctly you enter the deposit and then match it in the bank feed when it downloads from your bank.
You only need to use this method when recording a bank deposit that covers multiple payments.
Note: Before recording your deposit make sure that ALL payments within the deposit have been added to QuickBooks. Also, the payments must be deposited to the Undeposited funds account.
Quick Instructions:
- Receive all payments included in the deposit to Undeposited Funds
- Click the +New button
- Under OTHER click Bank deposit
- Select the account the deposit is made to
- Enter the date of the deposit
- Under Select the payments included in this deposit check off all that apply
- If needed, add additional funds or fees to Add funds to this deposit
- If needed, enter cash back
- Double-check the Amount matches your deposit slip
- Click Save and close
Keep reading for a complete walkthrough with screenshots:
Record a Bank Deposit
To record a bank deposit in QuickBooks Online start by clicking the +New button in the upper left corner.
Under OTHER select Bank deposit.
On the Bank Deposit screen in the Account drop-down select the appropriate bank account.
In the Date box enter the date the deposit was made.
Under Select the payments included in this deposit check off all the payments that are included in this deposit.
Only payments “deposited to” Undeposited Funds will appear in the list. If a payment is missing from the list you’ll need to navigate to that payment and change the Deposit to field to Undeposited Funds.
If you’re depositing any additional funds or if your bank charges any fees you record them in the Add funds to this deposit section.
You can attachments section to attach an image of the deposit slip.
If you got any cash back when making the deposit you’ll record that in the section just above the Total.
When you’re finished make sure the Amount in the upper right corner matches your deposit slip. Then click the green Save and Close button in the lower right corner.
Match With Banking
Now that you’ve entered your deposit you can match it with the deposit in the bank feed. To do this click Banking in the left side menu.
Make sure you select the tile for the account the deposit was made to. Click the Update button on the right to download your latest transactions.
Scroll down until you find the deposit. The amount should match the amount of the deposit you entered.
Click the blue Match link to the right.
You now know how to record a bank deposit in Quickbooks Online.
☕ If you found this helpful you can say “thanks” by buying me a coffee… https://www.buymeacoffee.com/gentlefrog
Below is a video if you prefer to watch a walkthrough.
If you have any questions about bank deposits in QuickBooks online click the green button below to schedule a free consultation.