A question came up in a recent discussion among my accounting friends. Now that we’re working from home how do we share QuickBooks Desktop files with our clients?
I share QuickBooks files with my clients using software called Qbox.
In this tutorial I’ll teach you:
- Why use Qbox over other cloud services
- How to invite your clients to use Qbox
- How to Use Qbox
- Including how to use it with a Mac
- What it means when a file is locked
- What happens when you open a locked file
Qbox is a paid service that’s cloud storage for QuickBooks files. It’s fairly cheap and well worth it if you often share files with clients.
You can see their pricing information here: https://www.qboxplus.com/pricing/
QBox vs Other Cloud Services
Qbox is a cloud service like Google Drive or Dropbox. Like those services the files reside on your computer but are also stored, and backed up, in the cloud.
A good reason to use Qbox over other cloud services is that your QuickBooks files will get corrupt over time when using a service like Google Drive or Dropbox.
Unlike other cloud storage services, Qbox was designed to work with QuickBooks files. Its ability to lock files from use means your files will not get corrupted over time. Which is likely to happen when using other cloud services.
Qbox isn’t just for QuickBook files. It can also share Word, Excel, Powerpoint, Access, PDF files, and more.
Qbox and Mac
Currently, Qbox only works with Windows.
I have a virtual copy of Windows 10 that I use to run Qbox on my Mac.
Inviting Clients to Use Qbox
When you want to share a folder in Qbox with a client you’ll sign into the Qbox website. Locate the folder, click the “Share” button, and enter the client’s email address.
Your client will receive an email with a link to sign up for a Qbox account, download, and install the Qbox client.
There’s no cost to a client who you’ve invited to share files with.
How To Use Qbox
After creating a Qbox account it’s easy to copy and paste your files into the Qbox Explorer. Just like you would with any cloud sharing service.
The files will sync to the secure Qbox cloud storage. Then sync down to the shared user’s folders in their Qbox Explorers.
I’ll show you how I set up and use Qbox and how you can use it to share files with your clients.
In the left-hand menu, I have my Internal file with subfolders below that.
My main folders contain QuickBooks files for my internal use and I don’t share them with clients.
I have a subfolder called Sample File where I put the sample QuickBooks files that I do share with clients. I use these files when showing clients how things work in QuickBooks.
Many accountants like to create a folder for each of their clients.
They keep the clients QuickBooks files, and other files they share with that client, within the folder. The entire folder is then shared with the client.
Locked Files
When you open a file that’s shared in Qbox the file becomes locked so no one else can edit that file.
If I open one of my sample files I get a message letting me know the file is locked.
Anyone else viewing the file in their Qbox client will see it’s locked and who it’s locked by.
A client could view the file, but they won’t be able to make any changes while it’s locked.
Any changes that I make to this file will sync from my computer to the Qbox file in the cloud. Then it will be distributed to any of my clients that I’ve shared this file with in Qbox.
When I close the file it’ll take a few seconds and then a pop-up will appear letting me know it’s syncing. The check icon for that file will also change to show it’s syncing.
Qbox will also show the progress of the sync across the bottom of the explorer window.
You’ll know the sync finished when the progress bar disappears, the sync icon changes back to a check, and the date and time are current.
Opening a Locked QuickBooks File
What happens if you open a file locked by another user?
You’ll see a message letting you know the file can’t be locked by you because it’s already locked by another user.
If you continue viewing the file the message will reappear in 5-10 minutes.
If a customer calls me with a problem they’re having I can go in and view the file even if they have it open.
You now know how you can easily share QuickBooks files with your clients using Qbox.
NOTE: If you cancel your Qbox subscription, they’ll pull the desktop database file off your computer. If you choose to use and then stop using it, take a backup of the QBDT file or move it elsewhere on your computer before canceling. Read How to Safely Cancel Your Qbox Account for more information.
☕ If you found this helpful you can say “thanks” by buying me a coffee…
https://www.buymeacoffee.com/gentlefrog
If you’d like to watch me walk through this process check out the videos below.

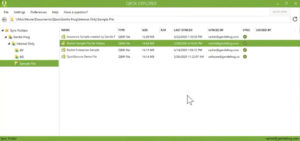
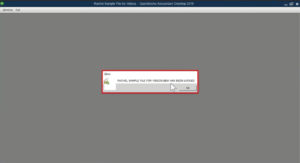
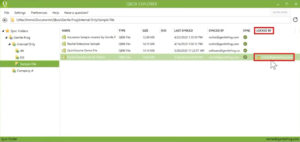
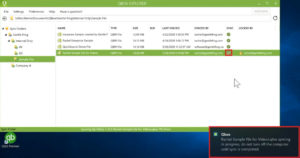
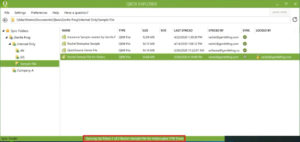
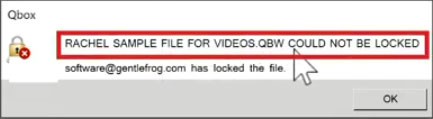






6 Responses
Do you have a video that shows how to download the quickbooks desktop on to the new users pc and load the Qbox QB file
Hi Edward,
No, we don’t have a video on that. You install QB Deskstop just like you would any other software and then install Qbox. Once you install QBox any things you’ve given permission to access will magically appear in Qbox. If you need any help getting Qbox setup you can contact their support: https://support.coraltreetech.com/qbox-support
-Jess
Hi a client share their Qbox with me and installed to my laptop with 2022 QB version. Now the client wants to print check and when they open their QB and received the alert that quickbook is installed to a new version and couldn’t open it. Is this normal? How to get around. Would this happen because client has 2021 or older version and I have 2022 version qb and installed qbox. Please help me
Hi HaLe,
Yes, it is because of the different versions of QB. Unfortunately, if you open a QB file with a newer version of QB you’ll no longer be able to open it with the older version.
There’s a recent discussion about this issue in the QB support community that might be useful to read.
I’d suggest contacting QuickBooks support if you need any help with this: https://quickbooks.intuit.com/learn-support/help/en-us/contact-us
-Jess
In multi user mode with 3 QuickBooks licenses . Can 2 users in house use it while a third user outside the house be able to access QBk and use it also without the lock message?? Thanks
Hi Jerry,
No, Qbox does not allow simultaneous changes. Only one person can have read/write access, everyone else can have view only. When the person with RW is done the changes are synced back across all computers and the next person can work on the file.
If you want to work at the same time, you can use Apps4Rent.
-Jess