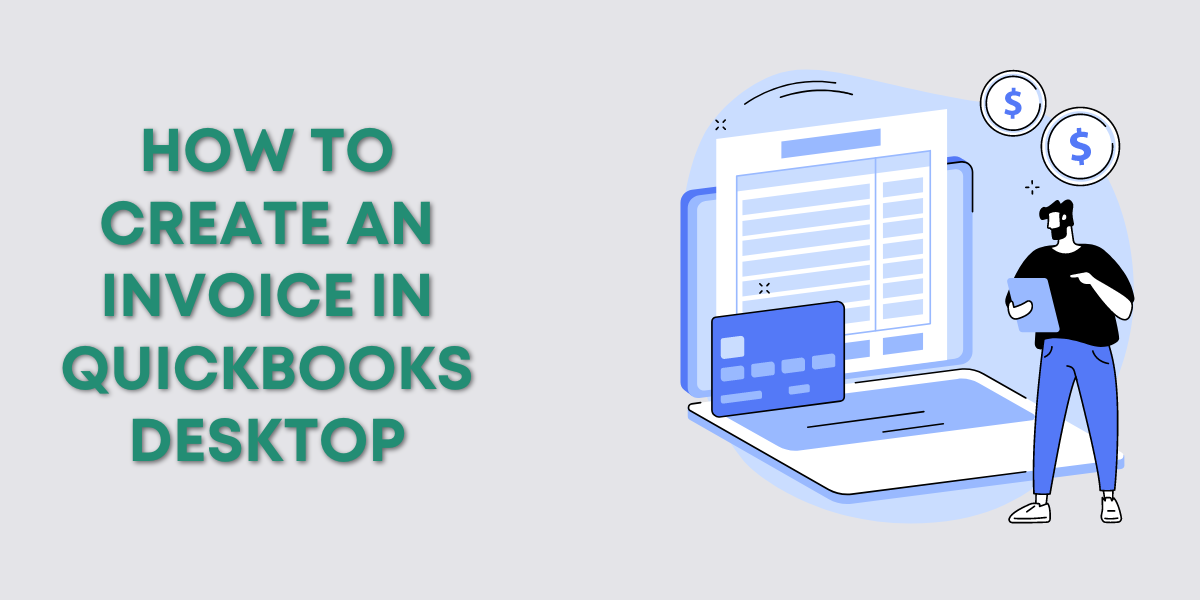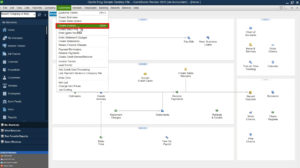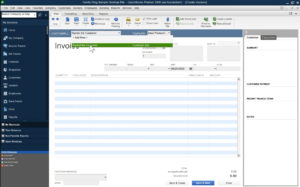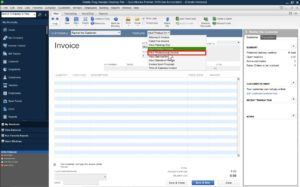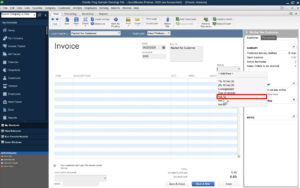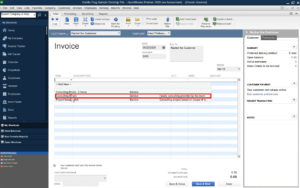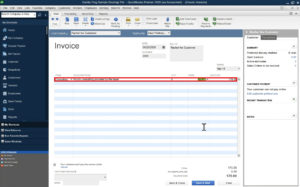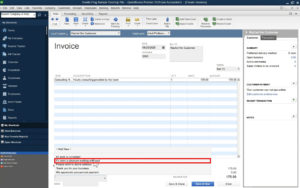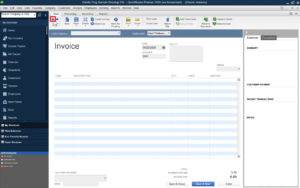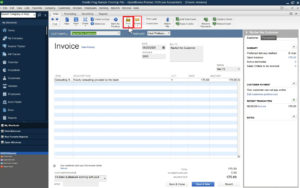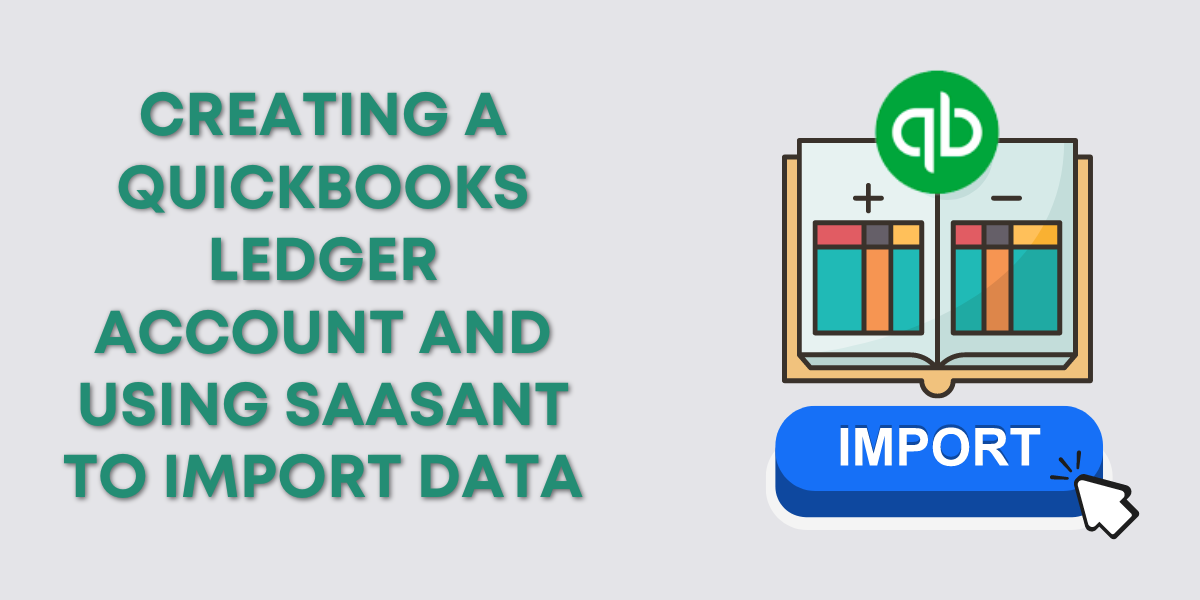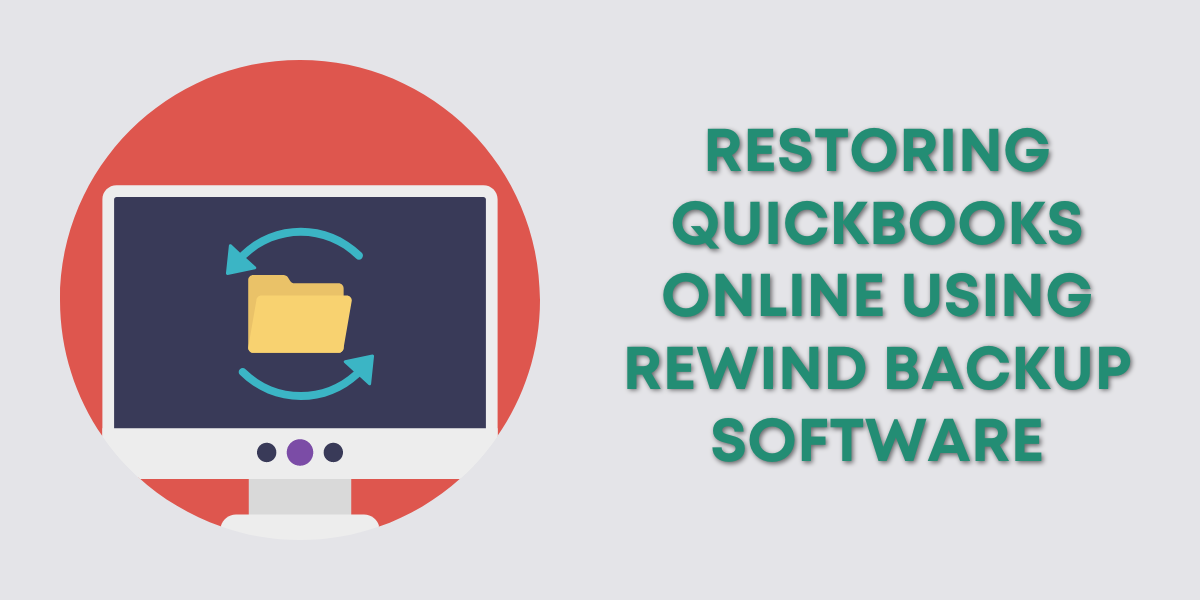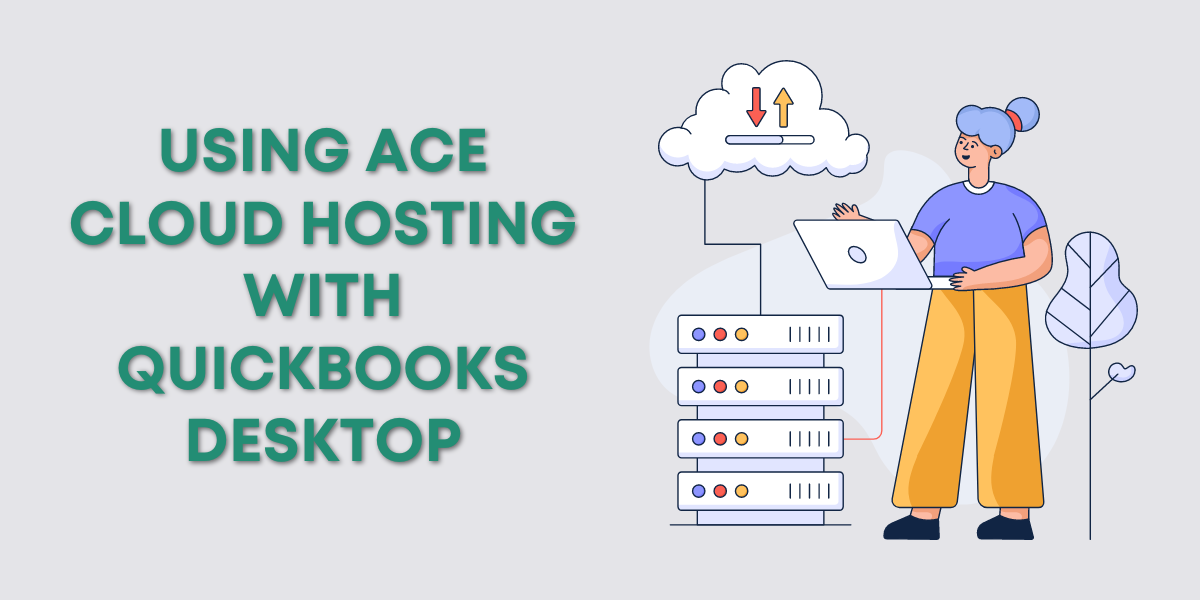In this QuickBooks Desktop training, I’ll show you how to create an invoice. I’ll be using QuickBooks Accountant Desktop 2020 (also known as QuickBooks Premier).
Quick Instructions:
- Click the Create Invoices icon on the Home Page. Or, click Customers -> Create Invoices in the top menu
- Select the customer from the CUSTOMER drop-down menu
- Select a template from the TEMPLATE drop-down menu
- Select the date, if applicable
- Change the invoice #, if applicable
- Select the terms from the TERMS drop-down menu
- Add items to your invoice
- Enter item QTY
- Enter item RATE
- Enter a customer message, if applicable
- Click the Save & Close button
Keep reading for full instructions with screenshots.
From the Home Page, you can click the Create Invoices icon.
Or you can use the top menu and select Customers -> Create Invoices.
Select the customer you’re creating this invoice for from the dropdown menu.
There’s another dropdown labeled TEMPLATE. For this tutorial, I’m going to select the Intuit Professional template. I’ll show you how to customize these templates in a future tutorial.
Choose the date and edit the invoice number if needed. Bill To will be filled in from the customer information but you can edit it if needed.
Select the terms of the invoice from the TERMS drop-down menu.
Now we can start entering the items we’ll be invoicing. When you click on the blue/white lines you’ll be able to select an item from a drop-down list.
I’m going to select Hourly Consulting. I’ll invoice a quantity of one, (one hour) for $175.
You can enter a custom message in the lower left-hand corner. You can select a pre-made message or enter your own.
Now you can click the Save & Close button to finish creating your invoice and return to the Home Page.
If you’d like to view the invoice you just created you can click the Create Invoices icon or use the main menu.
When you’re back on the Invoice screen you’ll see a FIND button in the upper left-hand corner with two arrows over it. If you click the left arrow it will take you to the last invoice you created.
You can print or email a copy of the invoice by clicking the appropriate icon in the Main invoice menu.
That’s all there is to it. You now know how to create an invoice in QuickBooks Desktop.
☕ If you found this helpful you can say “thanks” by buying me a coffee…
https://www.buymeacoffee.com/gentlefrog
If you’d like to watch me walk through this process check out the video below: