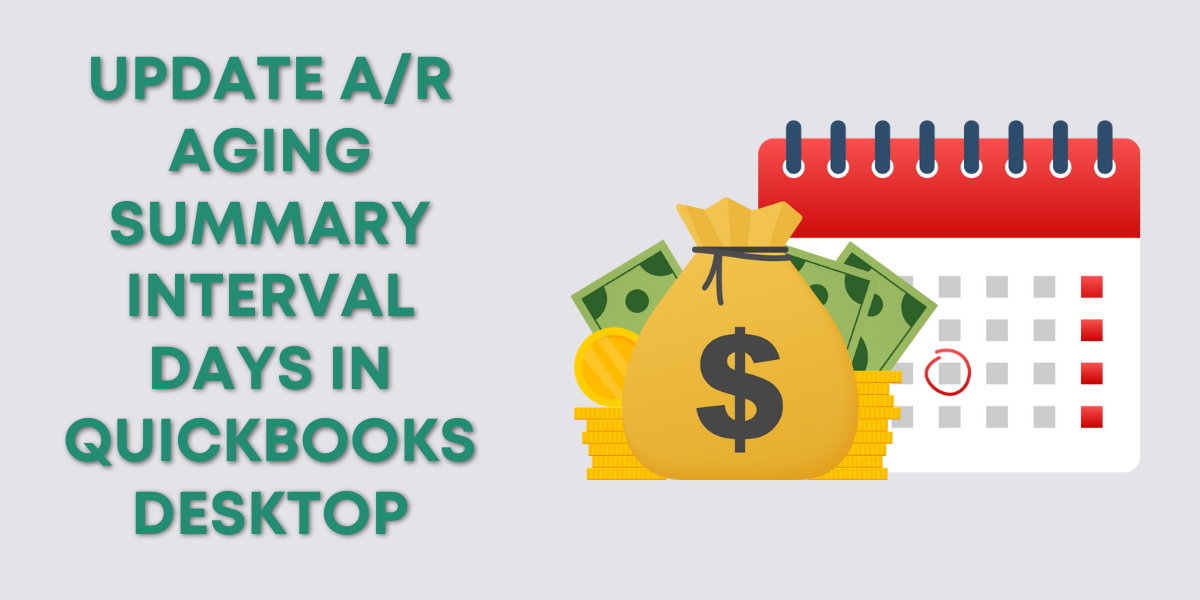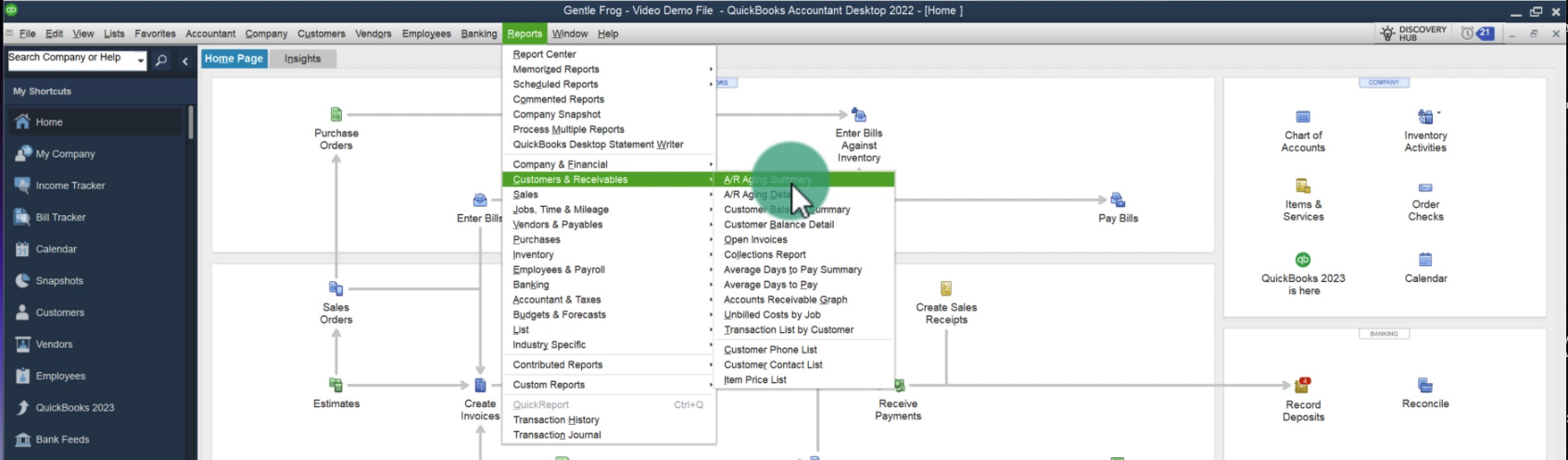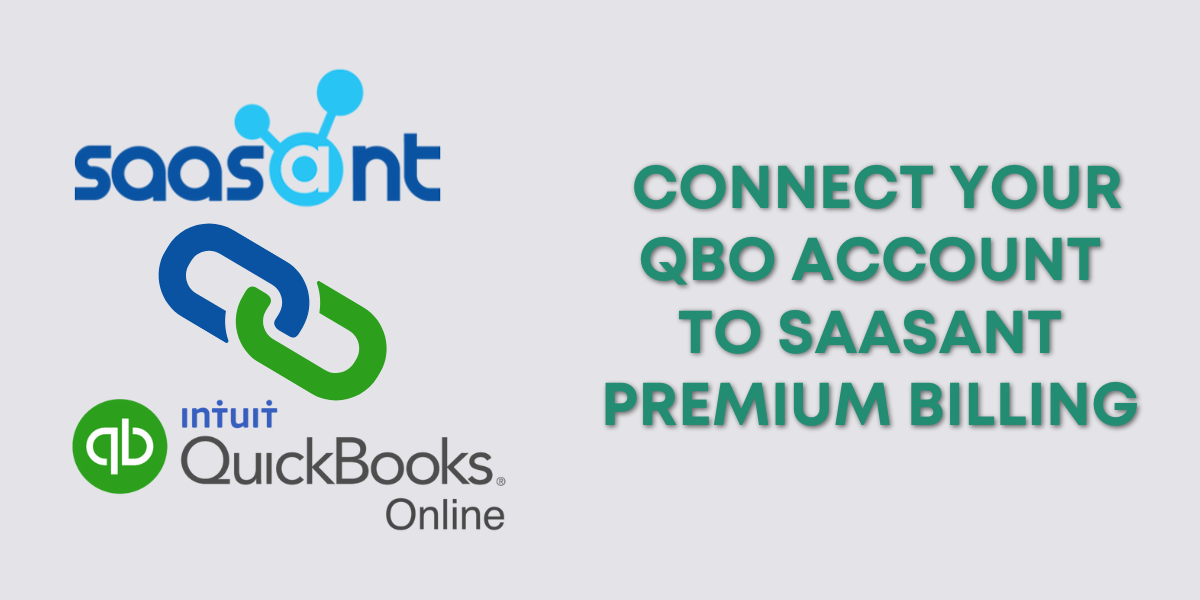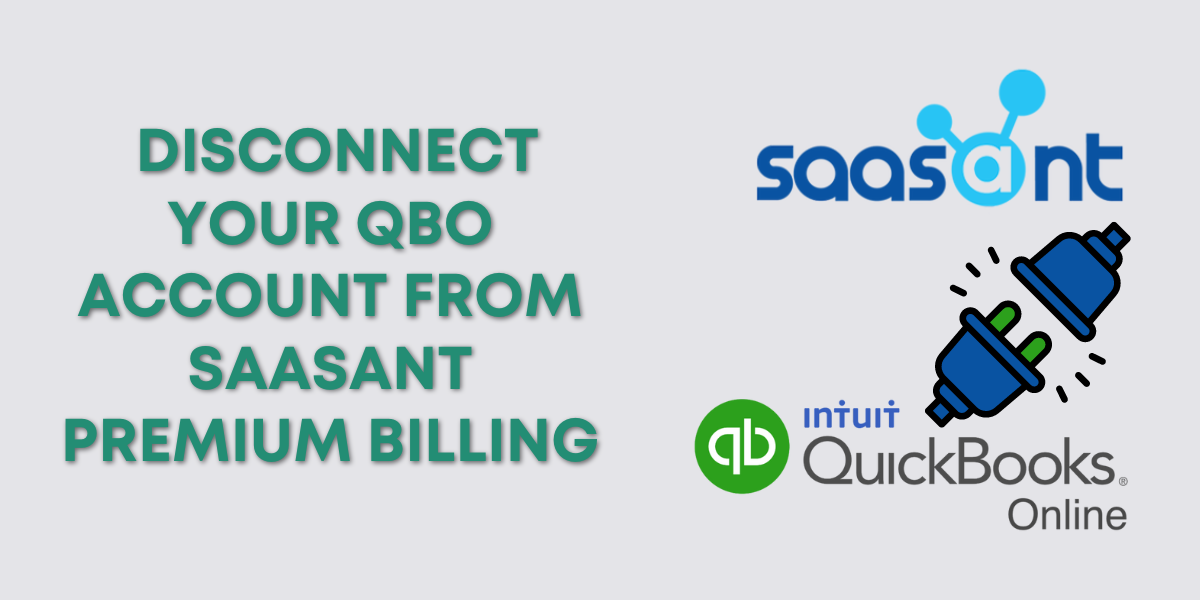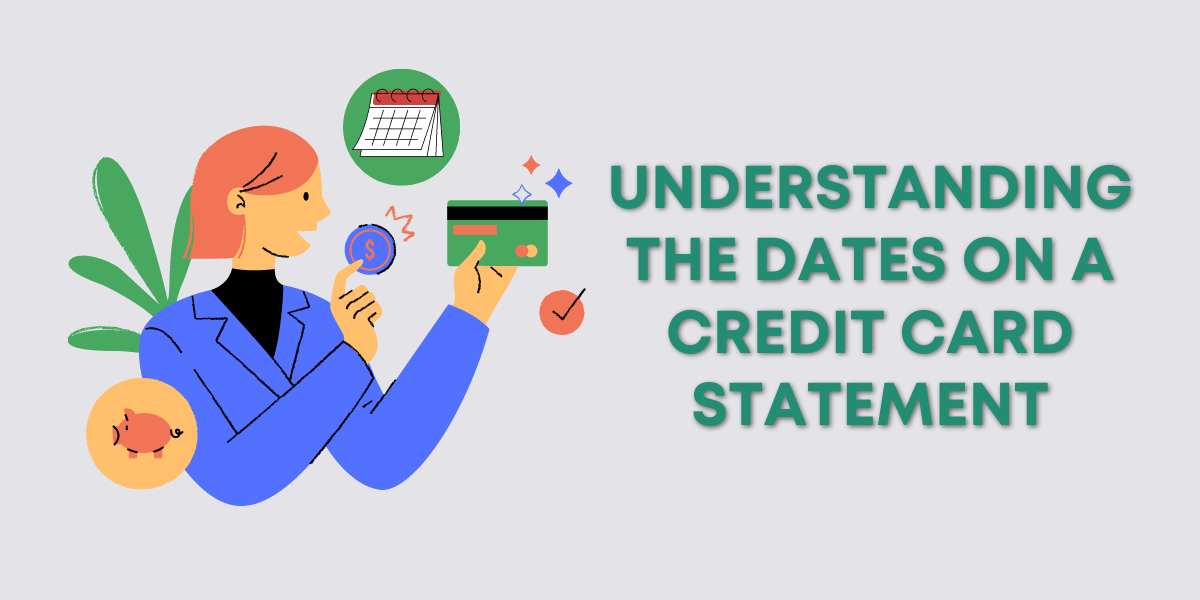As a small business owner getting paid is extremely important. But it can be difficult to keep track of who owes you money and when that money’s due.
That’s where the A/R Aging Summary report comes in.
This report will show you who owes you money, how much they owe, whether or not they have outstanding invoices, and how late those invoices are.
When you view this report it will show you the past 30 days in 30-day intervals. In this blog post I’m going to show you how to change the number of days and the interval amounts for this report.
Quick Instructions:
- Click Reports in the top menu
- Click Customers & Receivables -> A/R Aging Summary
- In the Dates row towards the top of the screen click the Through (days past due) number to update the number of days it shows through
- Change the Interval (days) number to change the number of days for the intervals
Keep reading for a complete walkthrough with screenshots:
Find the A/R Aging Summary Report
To get to the A/R Aging Summary Reports click Reports in the main menu across the top of the screen. In the drop-down select Customers & Receivables -> A/R Aging Summary.
When you open the report it’ll show you the past 90 days in intervals of 30 days.
Change Date Range and Interval
Above the report, you’ll see a row where you can change:
- Dates
- Invertal (days)
- Through (days past due)
- Sort By
Updating the Through (days past due) will show you the past X (where X is the number you enter) worth of days.
Updating the Interval (days) will change the length of the interval it shows for those days.
Here’s an example where I’ve updated it to the past 360 days with intervals of 90 days:
You now know how to update the interval days for the A/R Aging Summary report in QuickBooks Desktop. Scroll down for a video if you’d like to watch a walkthrough.
☕ If you found this helpful you can say “thanks” by buying me a coffee… https://www.buymeacoffee.com/gentlefrog
If you have questions about the A/R Aging Summary report click the green button below to schedule a free consultation.