QuickBooks doesn’t automatically know you’ve received payments. You have to go in and manually record the payment received.
It’s an easy process but one that has to be done or your bookkeeping will be off.
Quick Instructions:
- Click the +New button
- Under CUSTOMERS select Receive payment
- Enter the name of the customer or select Find by invoice no. and enter the invoice number
- Fill in the following:
- Payment date
- Payment method
- Reference no. (optional)
- Deposit to
- Amount Received
- Under Outstanding Transactions select the invoices the payment applies to
- Click Save and Close
Keep reading for a complete walkthrough with screenshots:
Receive Payment
To begin click the + New button in the upper left. Under CUSTOMERS click Receive Payment.
On the Receive Payment screen, under Customer, enter the name of the customer from whom the payment is being made. All open invoices for that customer will appear under Outstanding Transactions.
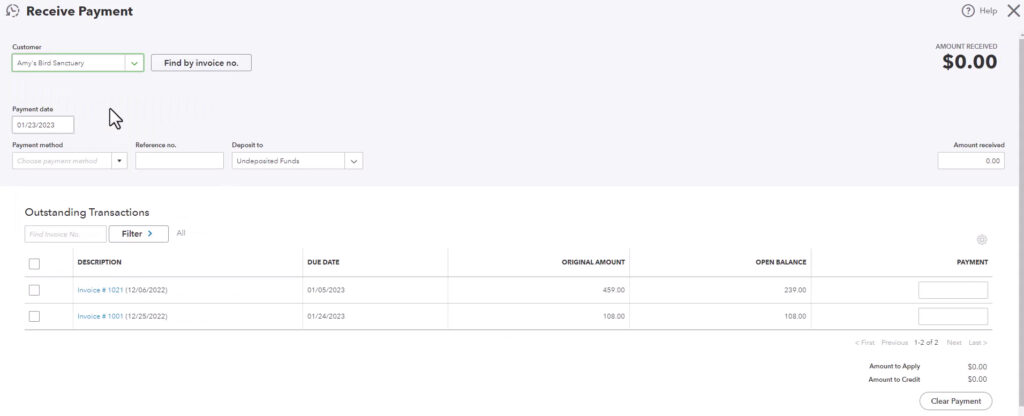 Or, if you know which invoice the payment is for you can use the Find by invoice no. button.
Or, if you know which invoice the payment is for you can use the Find by invoice no. button.
No matter which method you use, fill in the following:
- Payment date: The date you received the payment.
- Payment method: How you were paid (cash, check, Paypal, deposit to bank account, etc.)
- Reference no.: Optional, if paid by check this is where you enter the check number.
- Deposit to: The bank account into which this payment was deposited. If the payment is part of a larger deposit, use the Undeposited Funds account.
- Amount Received: The amount received in the payment.
In the Outstanding Transactions section, check all the invoices to which this payment applies.
You can use the Attachments section to attach an image of the check.
When finished, click the green Save and close button in the lower right.
Customer Screen
You can also access the Receive Payment screen from a customer’s page.
To do this, click Sales on the left-sidemenu.
Click on the customer in your Customers list.
Then click the Receive payment link to the right of the correct Invoice.
This will take you to the Receive Payment screen like above with the Customer already selected.
You now know how to apply a payment to an invoice in Quickbooks Online.
☕ If you found this helpful, you can say “thanks” by buying me a coffee… https://www.buymeacoffee.com/gentlefrog
Below is a video if you prefer to watch a walkthrough.
If you have questions about receiving payments in QuickBooks Online, click the green button below to schedule a free consultation.

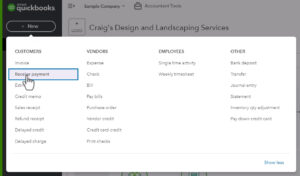
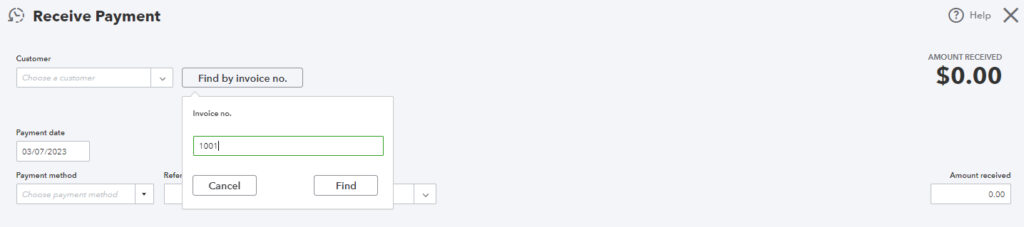

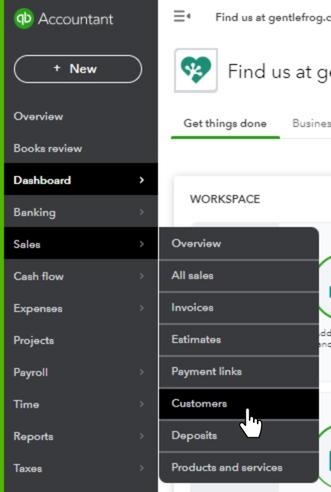
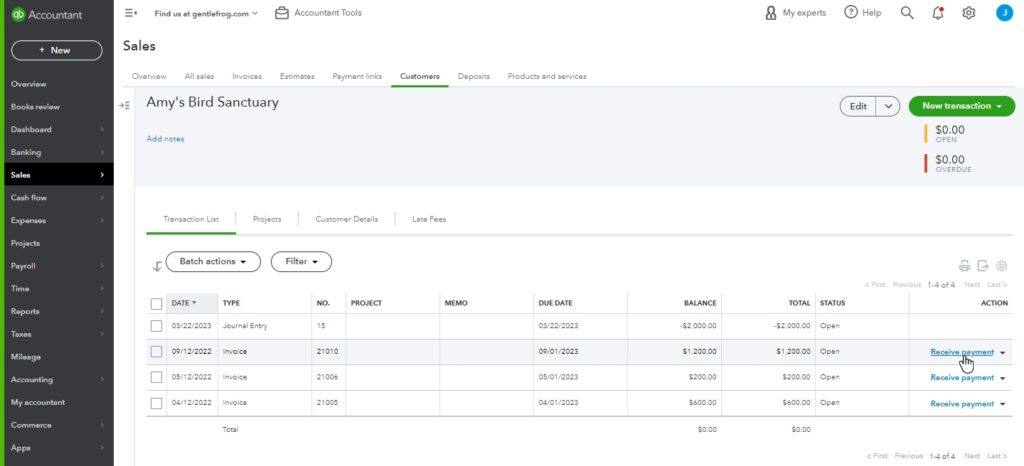






2 Responses
If we import Invoices with Saasant or Transaction Pro, how do the Payments get associated with a particular Invoice?
Mark,
Unless you have it set up to auto apply credits (which we DO NOT suggest doing) the instructions are the same no matter how the invoice got into QBO. You use “Receive Payment,” select the customer the payment is from and you should see all their oustanding invoices on the right.
If you need help you can schedule a 15-minute meeting and Rachel can walk you through it: https://www.gentlefrog.com/meeting/
-Jess