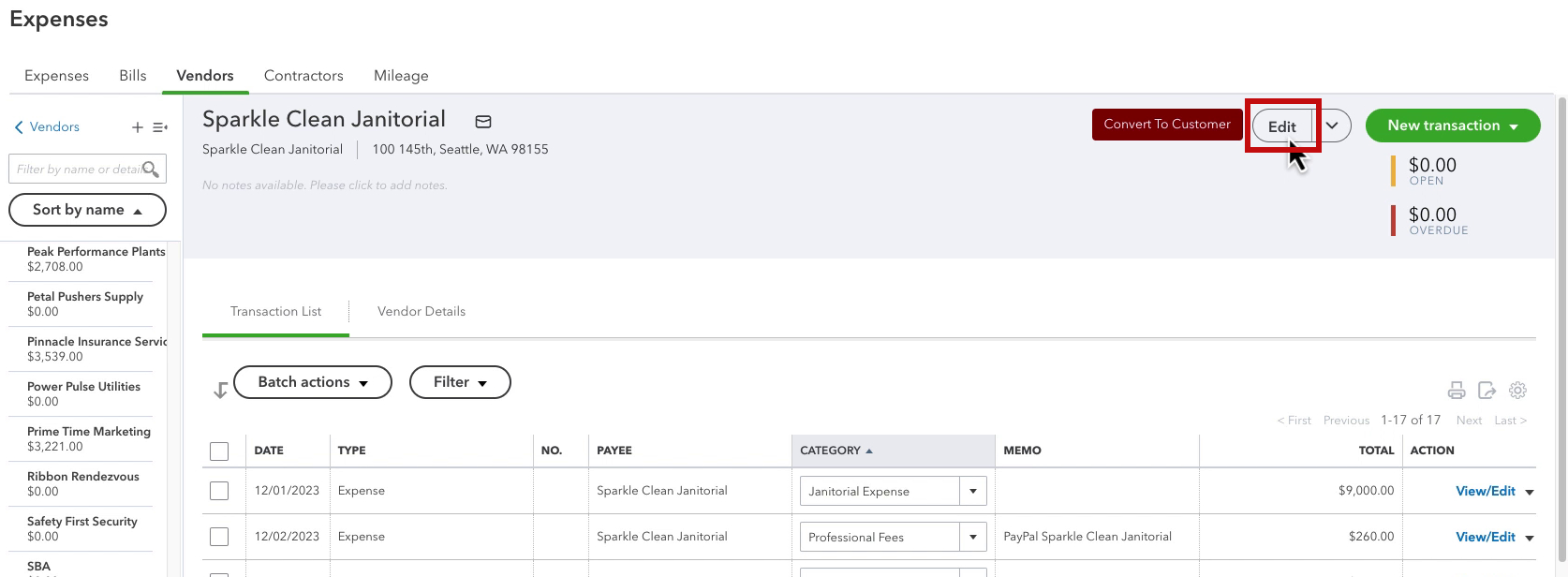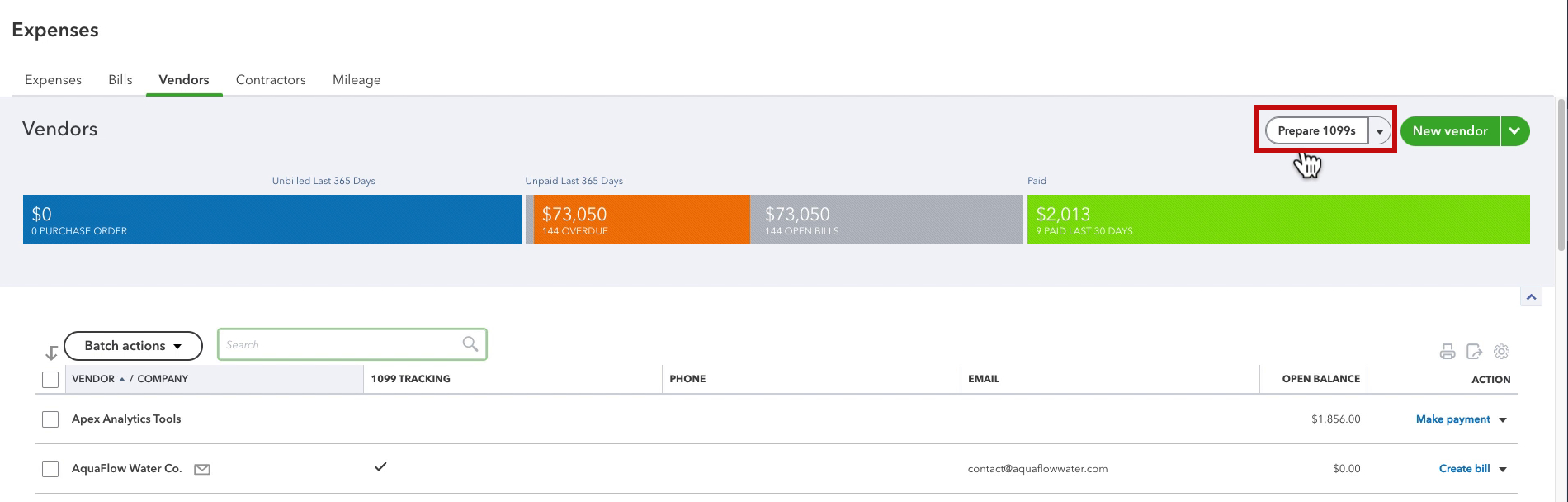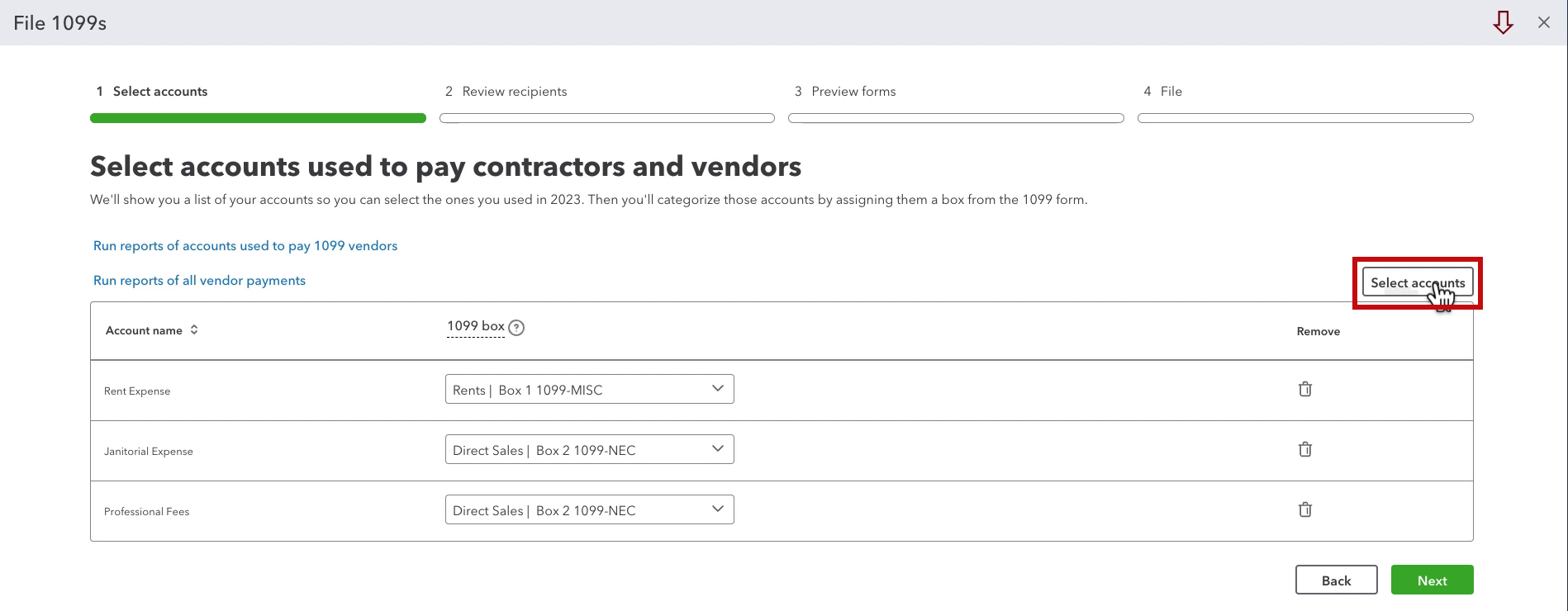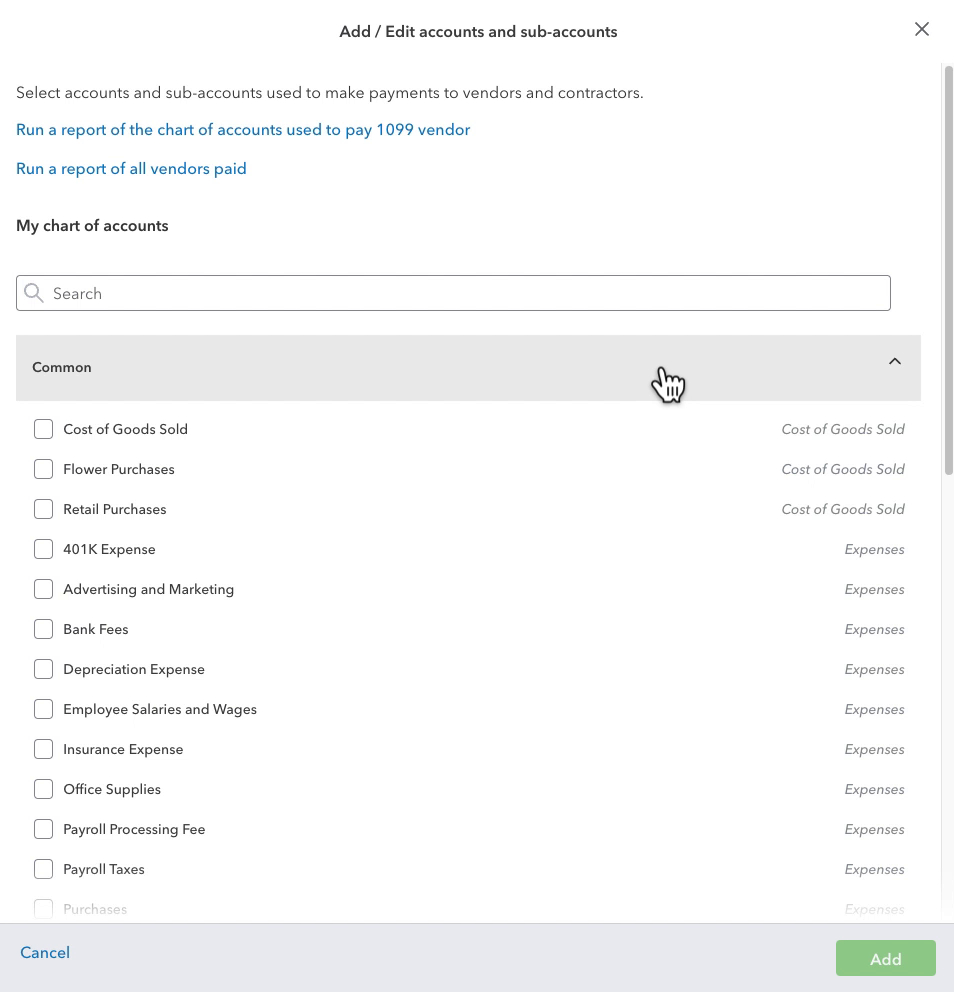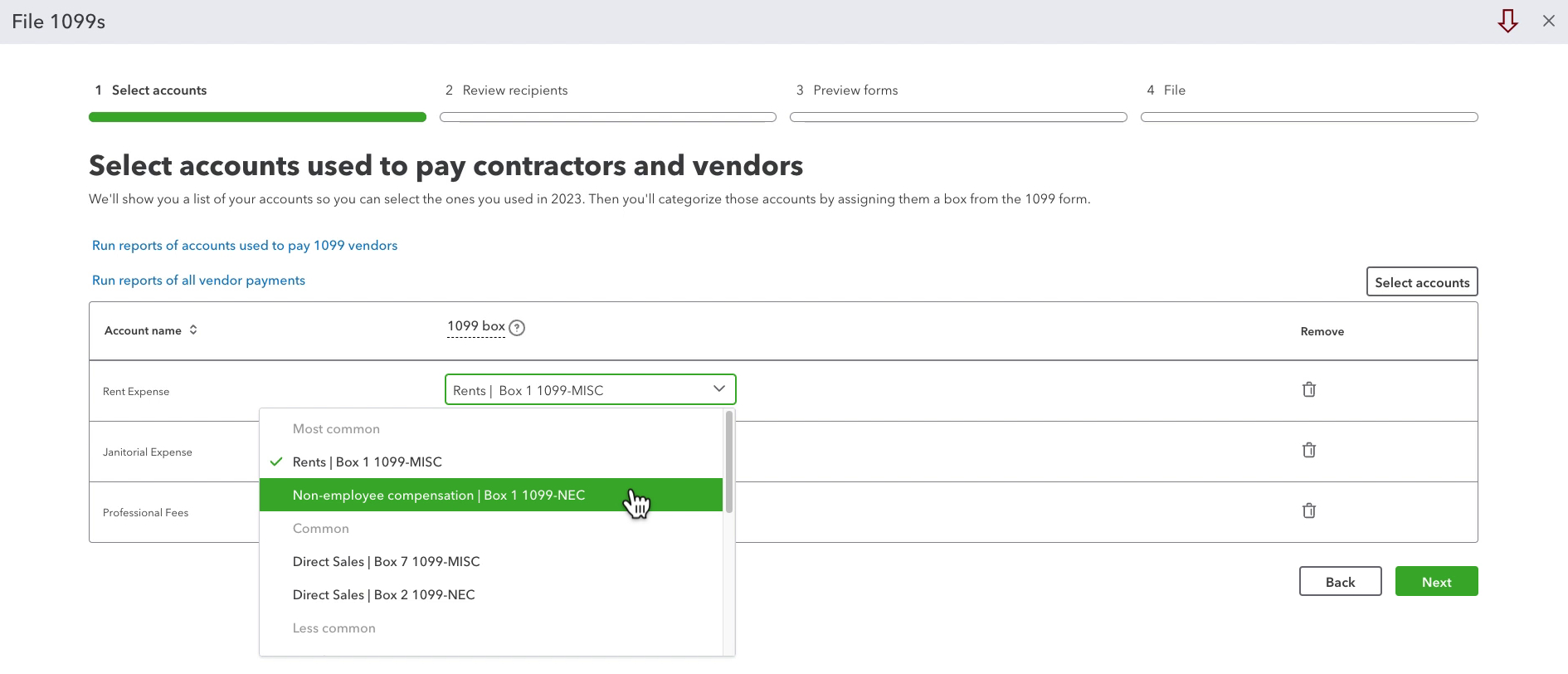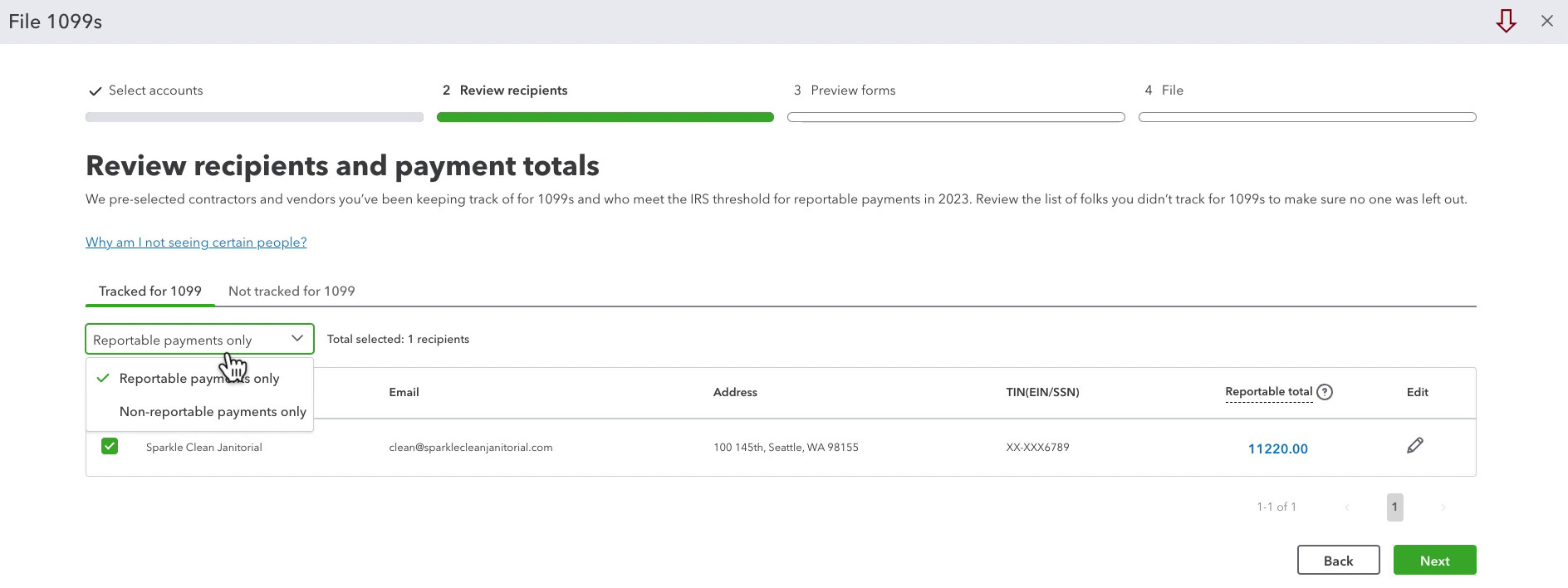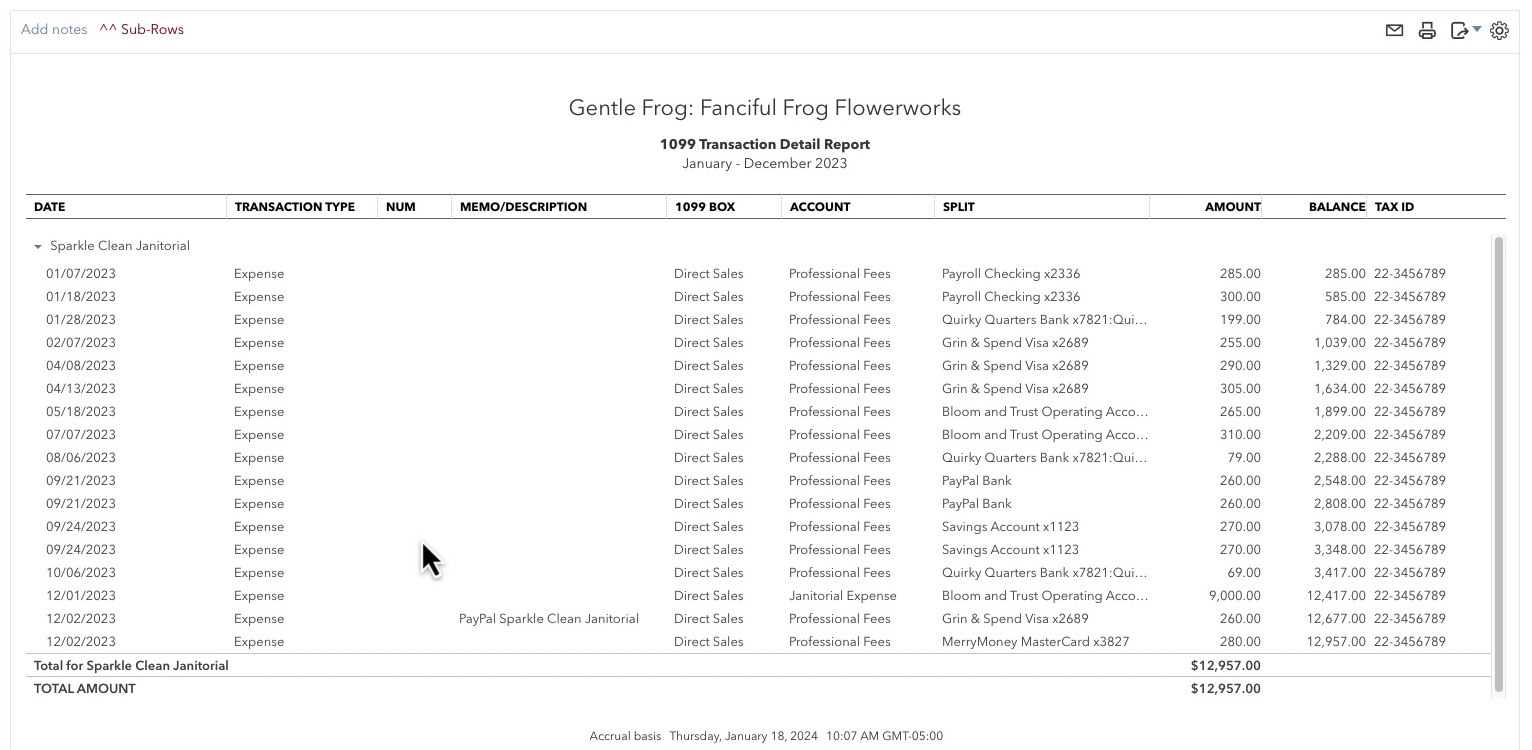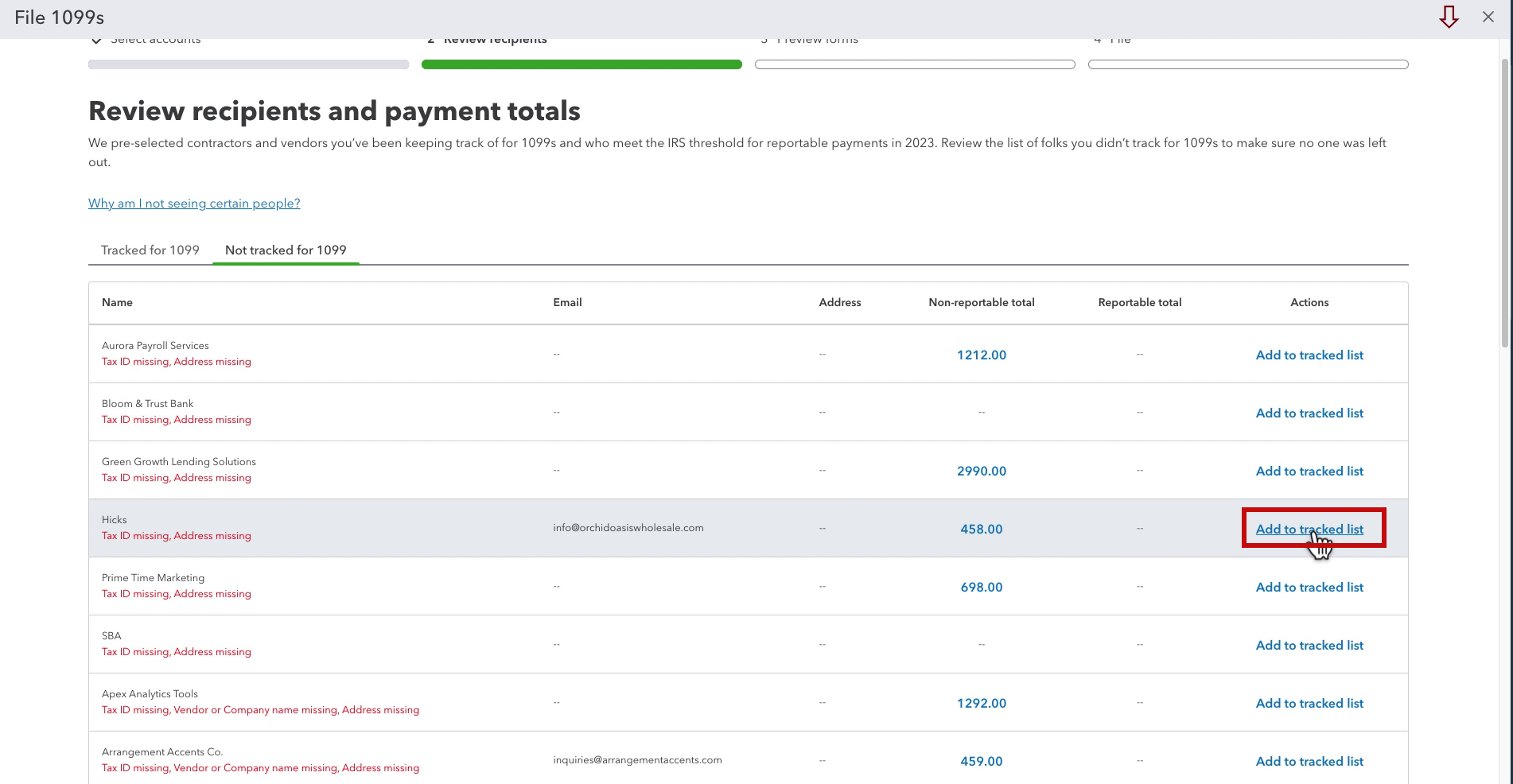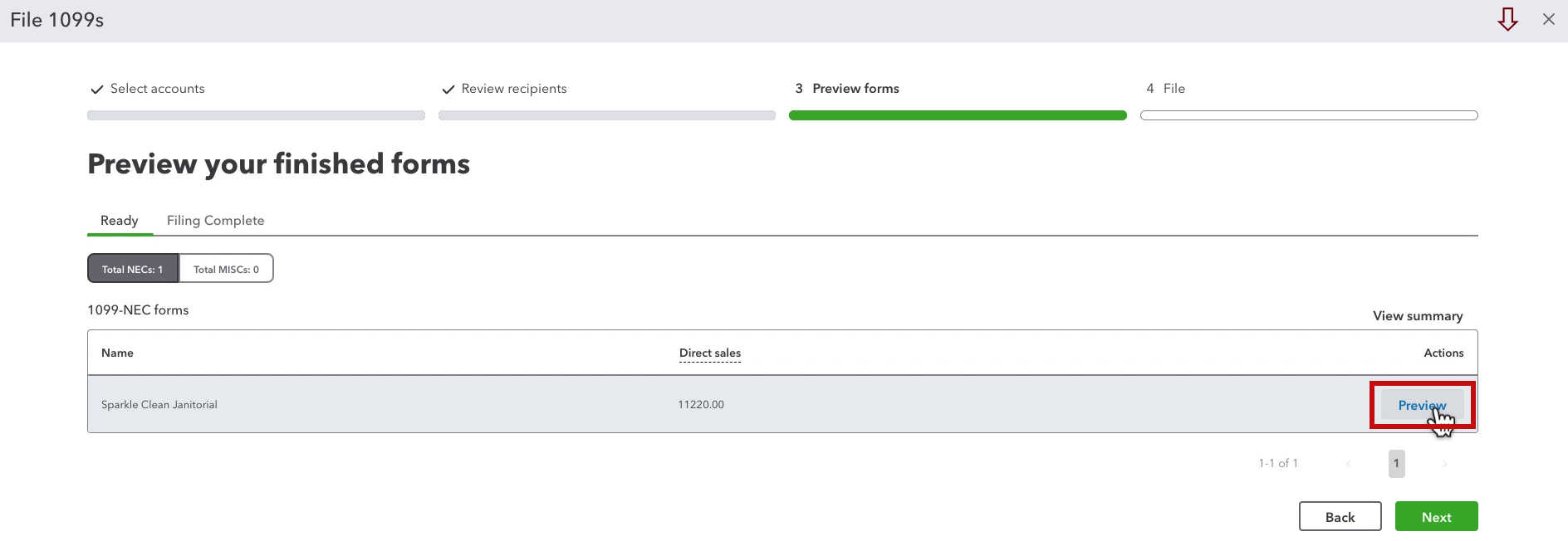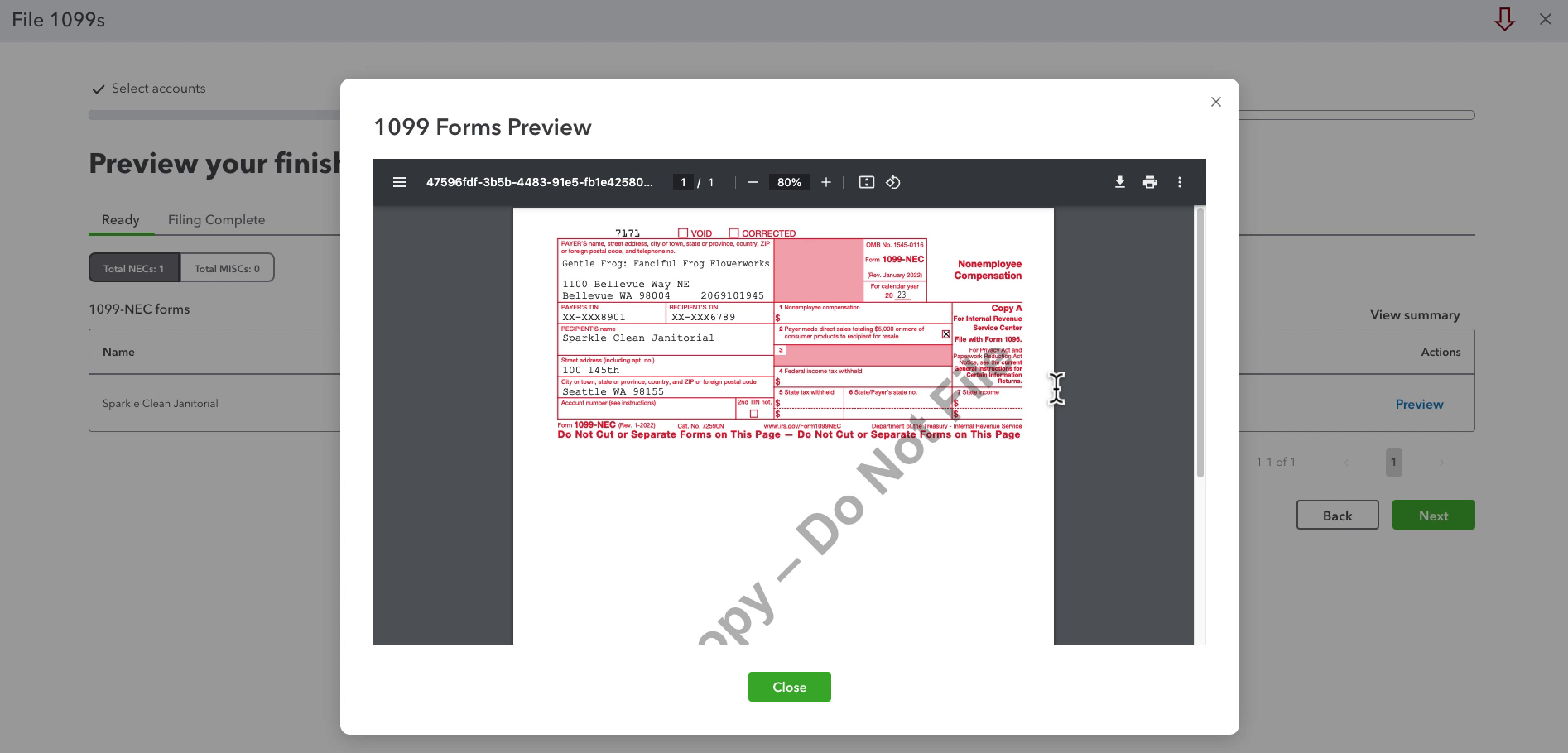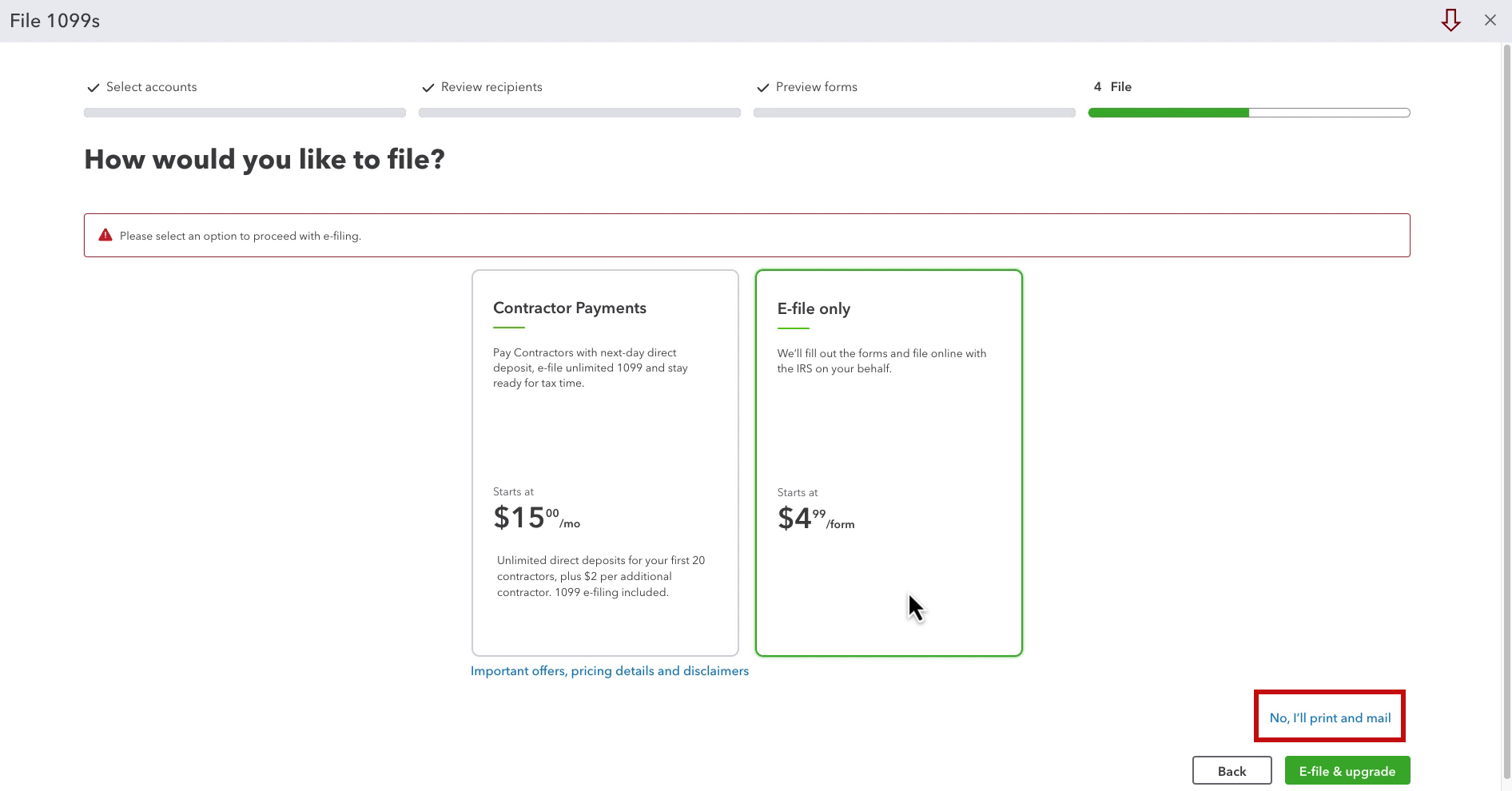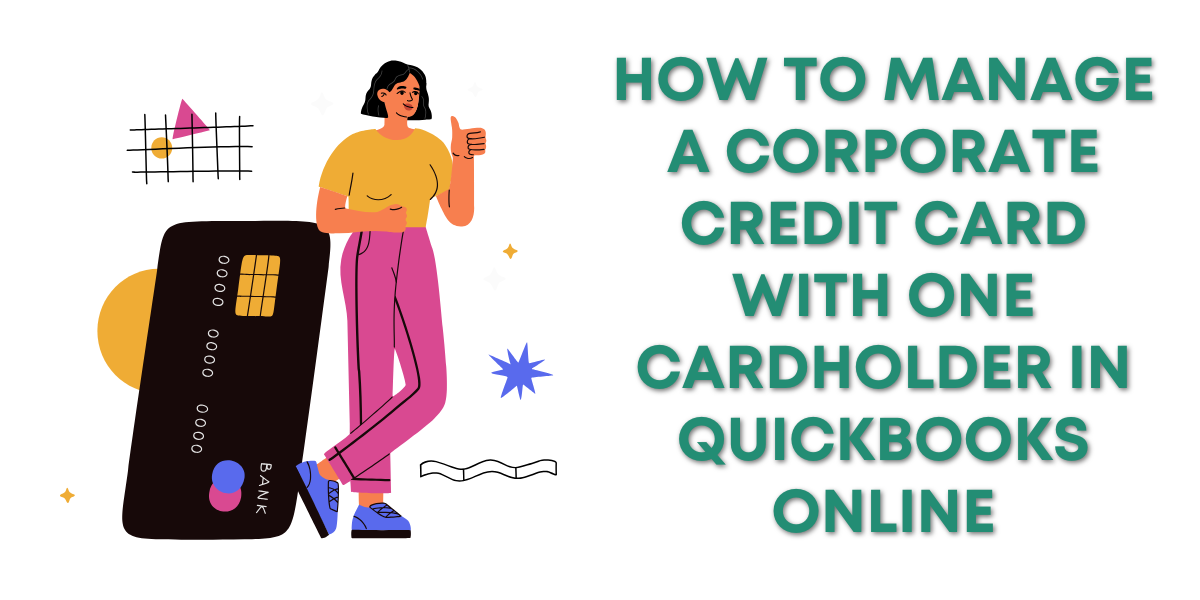In this blog post, we’ll go through the process of preparing 1099s in QuickBooks Online. I want to note that I do not use QuickBooks to file my 1099s, I use Track1099.
Quick Instructions:
- Click Expenses -> Vendors in the left side menu
- Click the Prepare 1099s button
- Verify company information is correct
- Click Confirm and start filing button
- Click Select accounts button
- Check off all accounts to use for 1099s
- Click the Add button
- For each account select the appropriate 1099 box
- Click the Next button
- Review each recipient’s information is correct
- Click the Next button
- Preview forms
- Click the Next button
- Selecting a filing option
Keep reading for a complete walkthrough with screenshots:
Track 1099 Vendors
To begin, let’s verify that all 1099 Vendors are tracked within QuickBooks Online.
To do this, click Expenses in the left side menu, then click Vendors.
Think about the vendors you know you need a 1099 for and make sure the 1099 Tracking column has a check mark.
If you come across that you know needs a 1099 and the box isn’t checked click the vendor’s name to open their profile.
Click the Edit button in the upper right.
Scroll down until you get to the Additional info section. Check off the “Track payments for 1099” box. Then click the Save button.
Not sure who needs a 1099? Please read the IRS article Am I Required to File a Form 1099 or Other Information Return?
If you need help tracking down vendors who meet these requirements read:
How to Identify 1099 Vendors in QuickBoooks Online
PayPal payments to vendors are handled by the PayPal 1099-K, learn how to exclude them from your reports.
Prepare 1099s
Once you’ve got all your 1099 vendors tracked. Go back to the Vendors list and click the Prepare 1099s button in the upper right.
The first screen gives you information on when to file. It includes your company information which you can update if needed. Click the Confirm info and start filing button to continue.
Select Accounts
Step 1 is Select accounts. This is where you tell QuickBooks, which accounts in your Chart of accounts it should use for 1099s.
QuickBooks does not know any of this on its own, you must check off the accounts for it to use.
Click the Select accounts button to add to the list.
Check off all that apply then click the Add button in the lower right corner.
On the main screen in the 1099 box column, use the drop-down to select which box the account applies to on a 1099.
When ready click the green Next button in the lower right.
Review Recipients
Step 2 is reviewing recipients and payment totals.
This screen has two tabs, Tracked for 1099, and Not tracked for 1099.
Tracked for 1099
Under Tracked for 1099 is a drop-down where you can see Reportable payments only
If you’re not sure please go to IRS.gov, search 1099, Then look at the instructions for the different 1099 forms that apply to your situation.
If the information for a vendor is incorrect you can click the pencil icon on the right to update it.
If you’re curious about the Reportable total you can click on the number to view the 1099 Transaction Detail Report for that vendor.
In this example, the total on the 1099 Transaction Detail Report is $12,957.00. The Reportable total is $11,220.00. That’s because some of the payments are made with a credit card. Payments made with a credit card are reported on the 1099-K.
Not Tracked for 1099
Not Tracked for 1099 shows you all the vendors that you did not check off to track for 1099s. You should review this list and if there are any you missed you can click Add to tracked list on the right.
Preview Forms
Step three is to preview your finished forms.
To the right, you can click the Preview link to open a preview of the 1099.
When ready click the green Next button in the lower right.
File
The fourth and final step is filing. You have three options, to set up Contractor Payments for $15/month. This includes 1099 e-filing.
You can e-file only for $4.99 per form.
Or, you can print and mail the forms yourself. This is a little blue text link in the lower right.
I’m not filing my 1099s with QuickBooks so that’s far as I’m going. Scroll down if you’d like to watch a video of this process.
☕ If you found this helpful you can say “thanks” by buying me a coffee… https://www.buymeacoffee.com/gentlefrog
If you have questions about 1099s and QuickBooks Online click the green button below to schedule a free consultation.