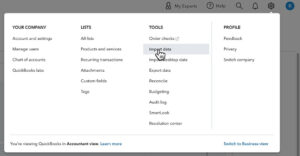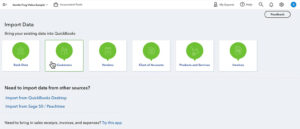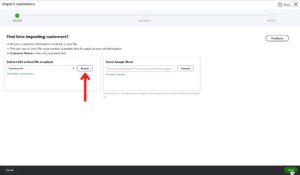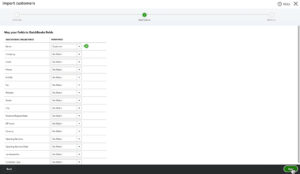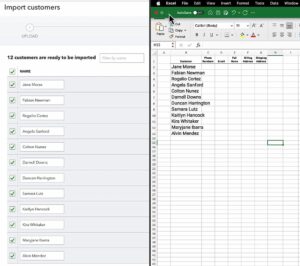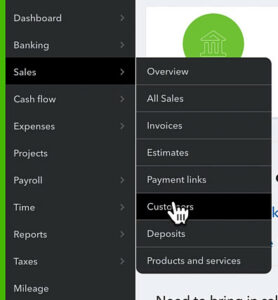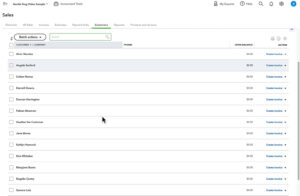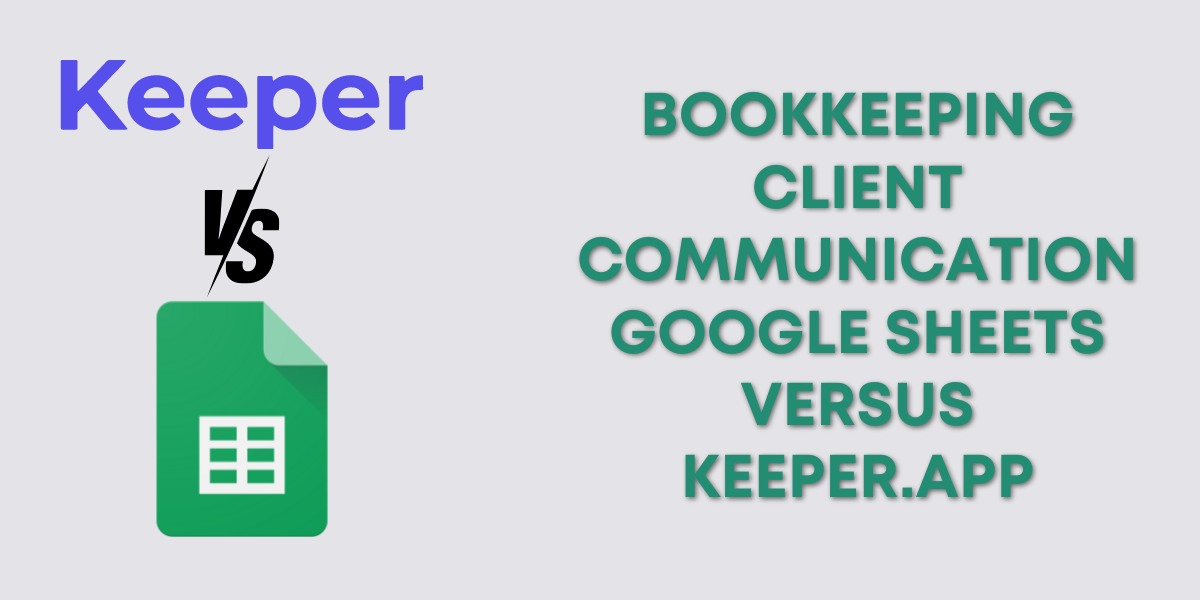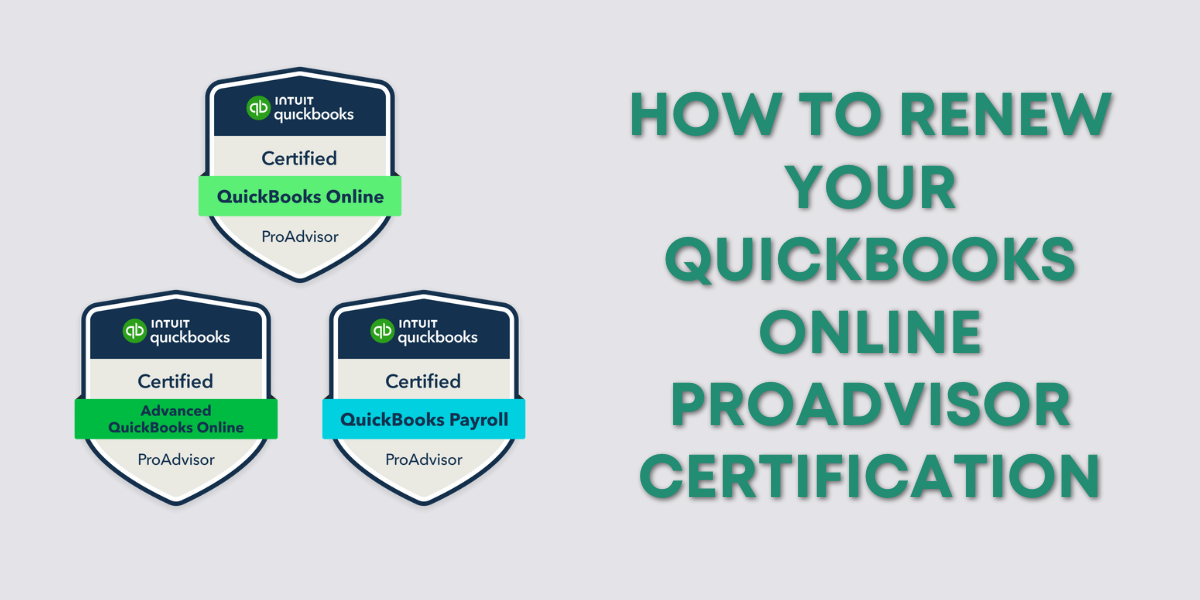In this tutorial, you’ll learn how to import your customer data into QuickBooks Online from an Excel file.
Quick Instructions:
- Click the gear in the upper right corner
- Under TOOLS click Import data
- Click Customers
- Click Browse, select your Excel file, click Open
- Click Next in the lower right corner
- Check matched mappings are correct
- Map any fields that weren’t automatically mapped
- Click Next
- Double-check the list of what’s importing
- Click Import in the lower right corner
Keep reading for a complete walkthrough with screenshots:
Upload Your Customer List into QuickBooks Online
To start click the gear in the upper right corner. Under TOOLS click Import data.
On the Import Data screen you have several options, click on Customers.
In this example, we’re uploading an Excel file. In the Select a CSV or Excel file to upload box click Browse. Find your file and click Open. Then click Next in the bottom right corner.
On the next screen, map the fields in your uploaded file to fields in QuickBooks Online.
My example file only had customer names with the heading Customer. It automatically matches it to the QBO Name field.
It will try to match as many fields as it can. These fields will have a little green checkmark flag next to them. Double-check that it matched correctly and match up any other fields you have in your file. Then click Next in the bottom right corner.
Next, it shows you a list of the customers that are ready to import. Double-check again that it matches the file you’re uploading.
Here you can see a side-by-side of my customer data file and what’s importing into QuickBooks.
When you’re ready click the green Import button in the lower right corner.
To view your imported customers in QuickBooks click Sales -> Customers in the left side menu.
I had no customers in QuickBooks before this so I can quickly see that all of my customers imported successfully.
You now know how to import your customer list into QuickBooks Online from an Excel file.
☕ If you found this helpful you can say “thanks” by buying me a coffee… https://www.buymeacoffee.com/gentlefrog
Below is a video if you prefer to watch a walkthrough.
If you have any questions about importing data into QuickBooks Online click the green button below to schedule a free consultation.