In this tutorial, I’ll show you how to avoid common mistakes people make when entering their PayPal transactions into QuickBooks Online.
In this tutorial, I’ll use my PayPal account and a sample QuickBooks company file I use for teaching.
PayPal Transactions in QuickBooks
We’ll start by looking at credit card transactions from a bank account. You can access this information in two ways in your own account.
From the main screen, click on the bank account you’d like from the Bank Accounts box on the right side of the screen.
You can also click on Banking in the left-hand navigation menu and select Banking.
In this example, I’m using a $50 payment for training from a company called Score. The payment was made with a Bank of America credit card but processed through PayPal. The bank details within the transaction tell you this was processed through PayPal.
In many people’s QuickBooks accounts, I’ll see these PayPal transactions entered with the vendor/customer stating who the money went to and the transaction category. As you can see here:
This method doesn’t exactly match what occurred. For more details, let’s look at the PayPal register itself.
PayPal Transactions in PayPal
Within PayPal, click Summary in the top menu to see a list of your recent transactions. I have two $50 example transactions at the top of my list.
I want to show you a different view of this transaction, which I’ll do by clicking “Activity (including balance & fees).”
In this view, you can see that this purchase was from Score Association for $50. I didn’t pay a fee, and I have a balance of $22.26. The balance is the important part.
That balance of $22.26 is the money I have in my Pay{al account.
Most people don’t think of PayPal as a bank account, but it is. You should think of it like a checking account with a balance of $22.26.
From the summary page, you can see the balance of $22.26 in the upper left-hand corner.
But there are two $50 transactions, and the balance remains at $22.26. What’s going on?
To find out, I click on the Transaction Type drop-down menu and switch from “Balance affecting” to “All transactions.”
Now, those two transactions have a plus sign to the left of the date.
When I click on the plus sign, I can see the full transaction.
From this view, we can see what actually happened. A $50 withdrawal from my credit card went to Paypal and then from Paypal to Score.
It should look the same in QuickBooks, but at the moment, it looks like it went directly from my credit card to Score without PayPal being involved.
If I view the PayPal register in QuickBooks, I can see the balance is $22.26, but I don’t see the transaction from Score.
When reconciling PayPal in QuickBooks, you should log everything you see under All Transactions in your Paypal account.
This may seem like a lot of extra work, like recording a transaction twice. But the reason you want to do this is to ensure you’re not missing any expenses or revenue.
If you have a bank account of any type, you want to be able to reconcile it and verify that ALL of your transactions are recorded and nothing is missing.
Properly Handling a Paypal Transaction in QuickBooks
I’m returning to the QuickBooks credit card register and deleting that $50 Score transaction.
A warning pop-up alerts me that this transaction was downloaded from my bank’s records. I double-check that I actually want to delete the transaction, but it also informs me that the transaction will be back on the Online Banking page. I do want to delete it, so I click Yes.
I’ll now click on Banking in the left-hand menu and then on Banking again to get to the Online Banking page. I can see the transaction is back to be reviewed.
I will now change this transaction to a transfer as it’s being transferred from my Bank of America credit card into PayPal.
Manually Entering an Expense
I don’t have my PayPal account connected to this QuickBooks file, so I will manually enter the expense.
To do this, I click the New button in the upper left-hand corner, then select Expense from the Vendor column.
I now create the expense with a SCORE payee and a Paypal payment account, and I add the $50 transaction in the education category. I click the “Save and new” button to save the expense.
If I view the Profit and Loss Report, you can see there’s only one $50 expense, even though the transaction was recorded twice: once from the credit card to Paypal and the other from Paypal to Score.
This is because it was recorded as a transfer, and how you should handle your expenses paid with Paypal.
I hope this tutorial was helpful. If you have questions regarding PayPal transactions and QuickBooks, click the green button below to schedule a free consultation.
We are not affiliated with PayPal and do not provide technical support for PayPal. Please follow this link for PayPal support questions: https://www.paypal.com/us/smarthelp/contact-us
☕ If you found this helpful, you can say “thanks” by buying me a coffee…
https://www.buymeacoffee.com/gentlefrog
If you’d like, you can watch me walk through this process in the video below:

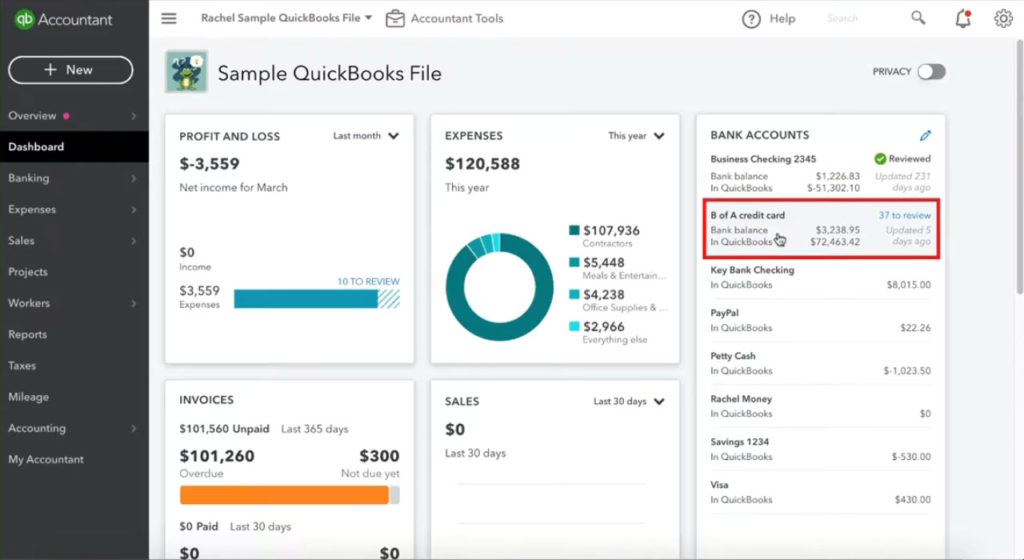
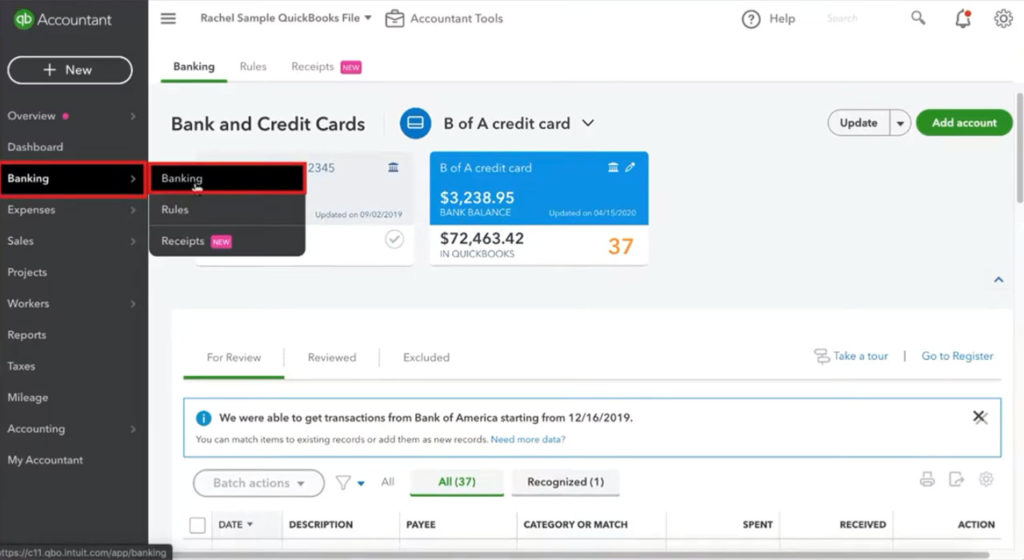
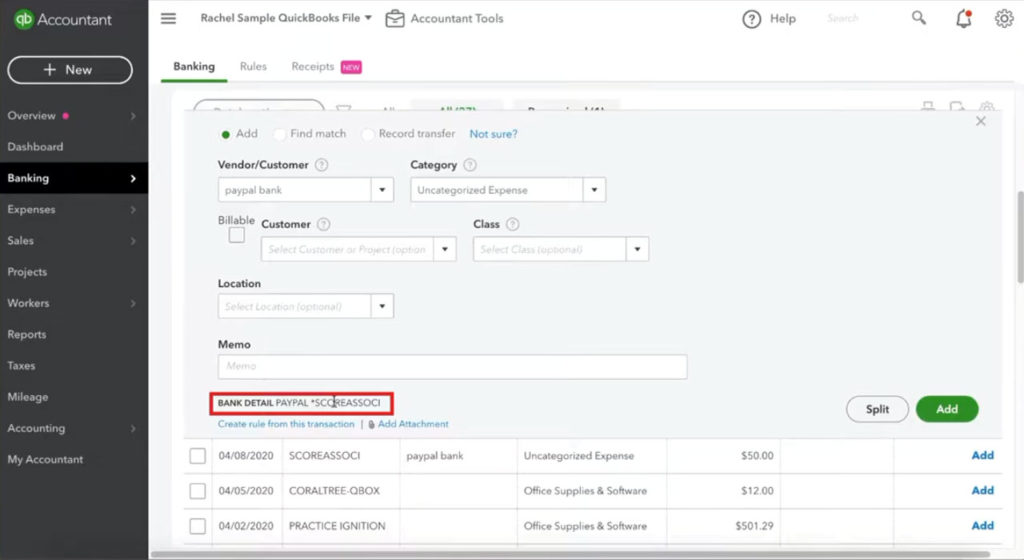
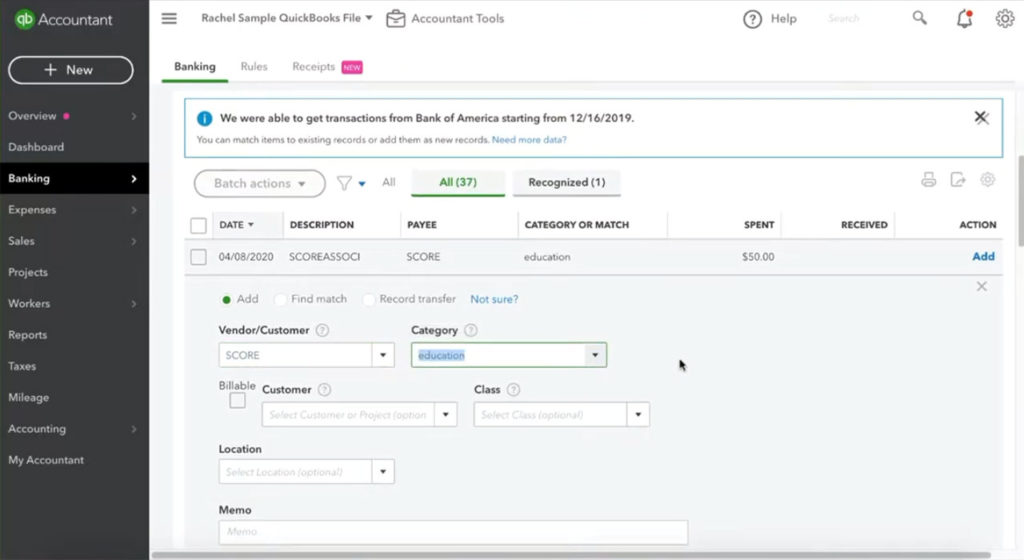
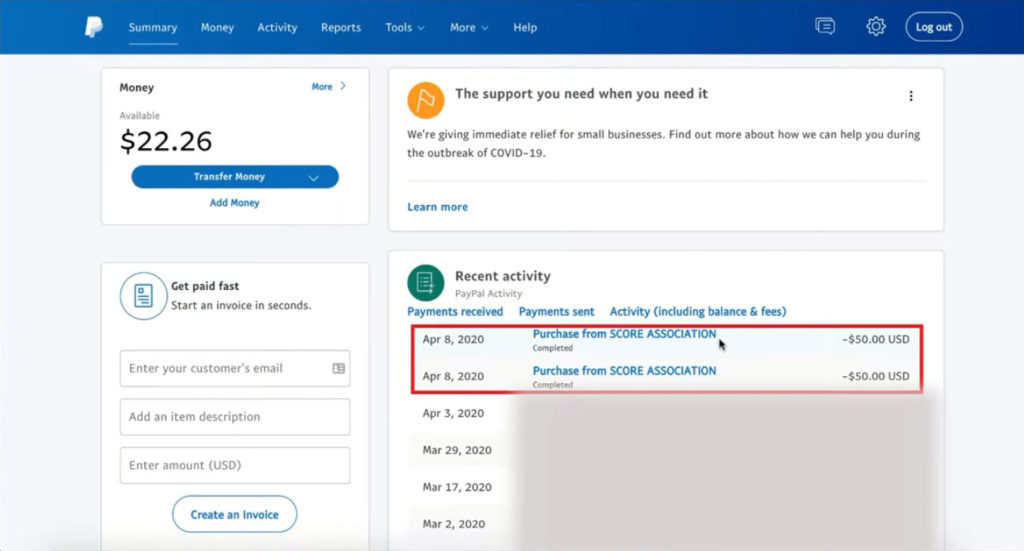
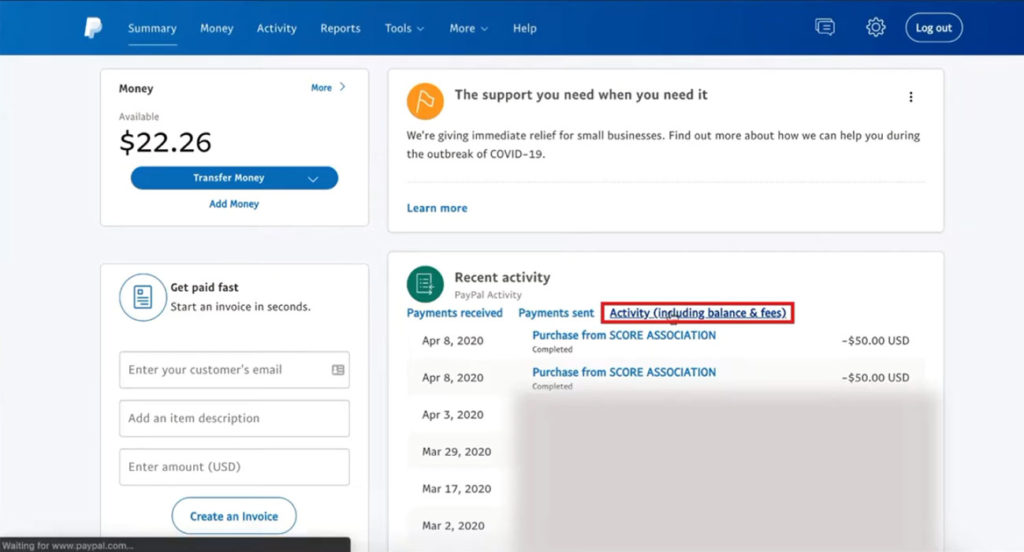
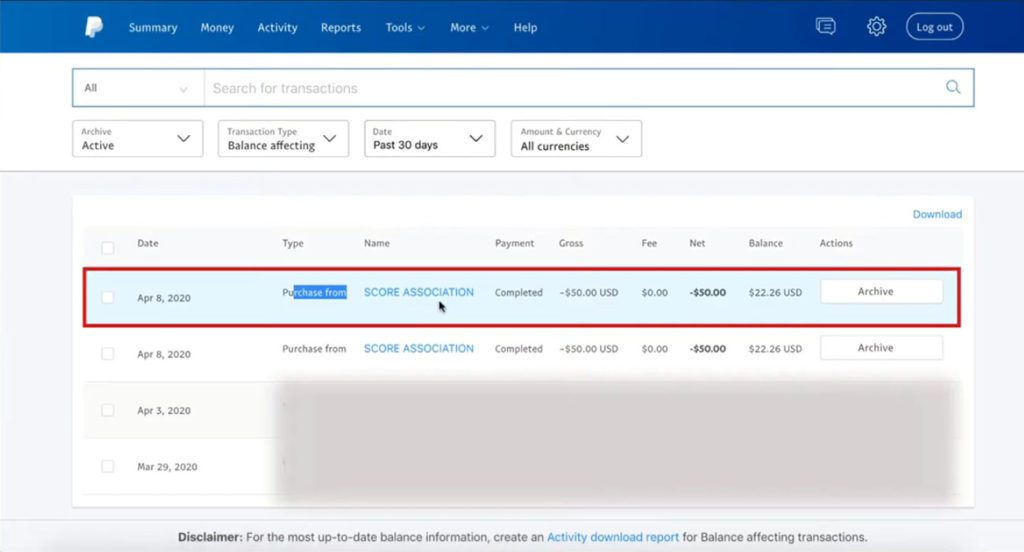
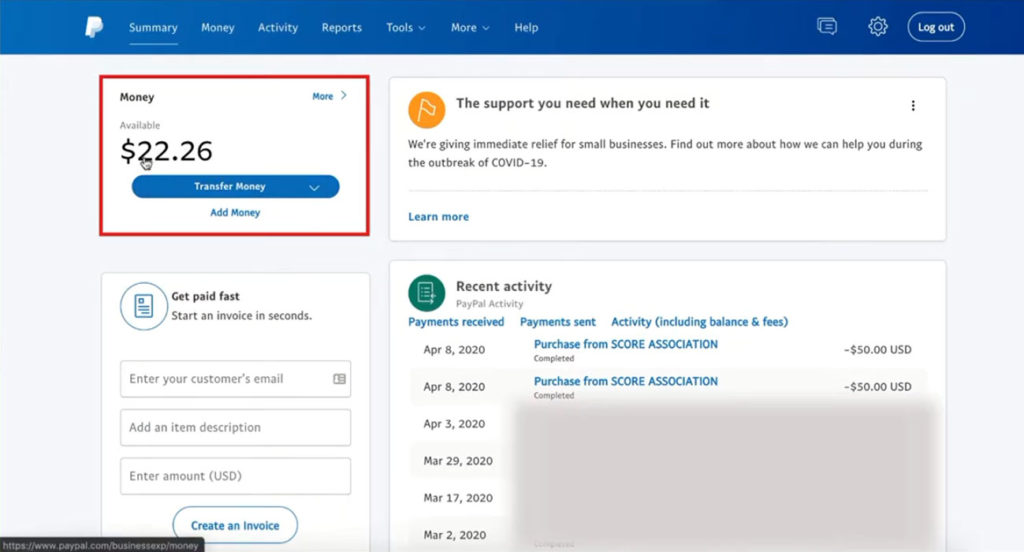
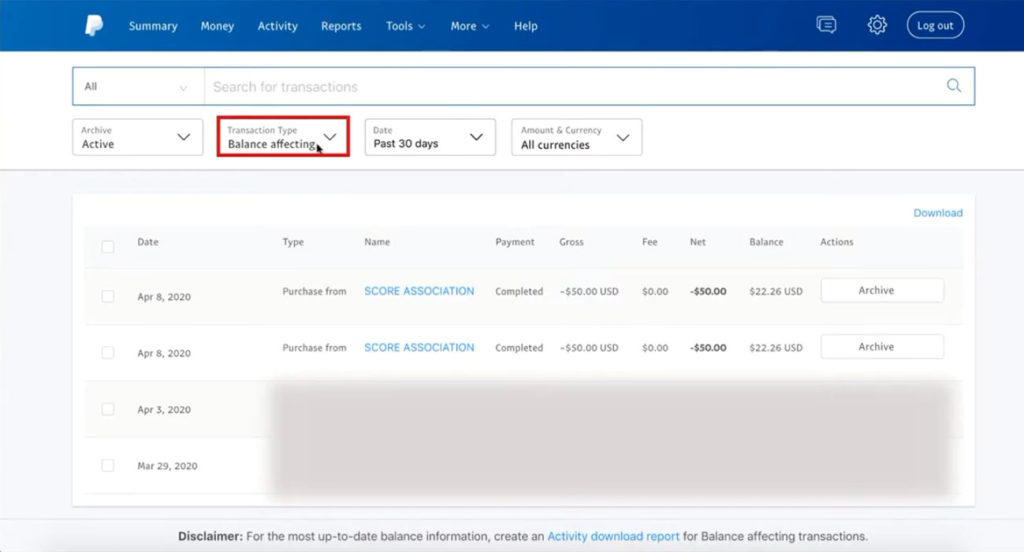
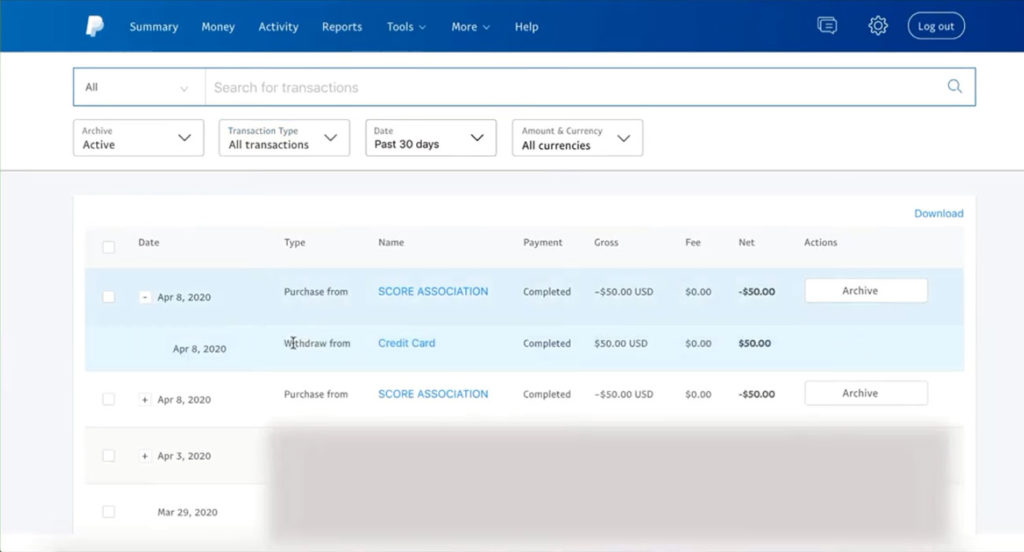
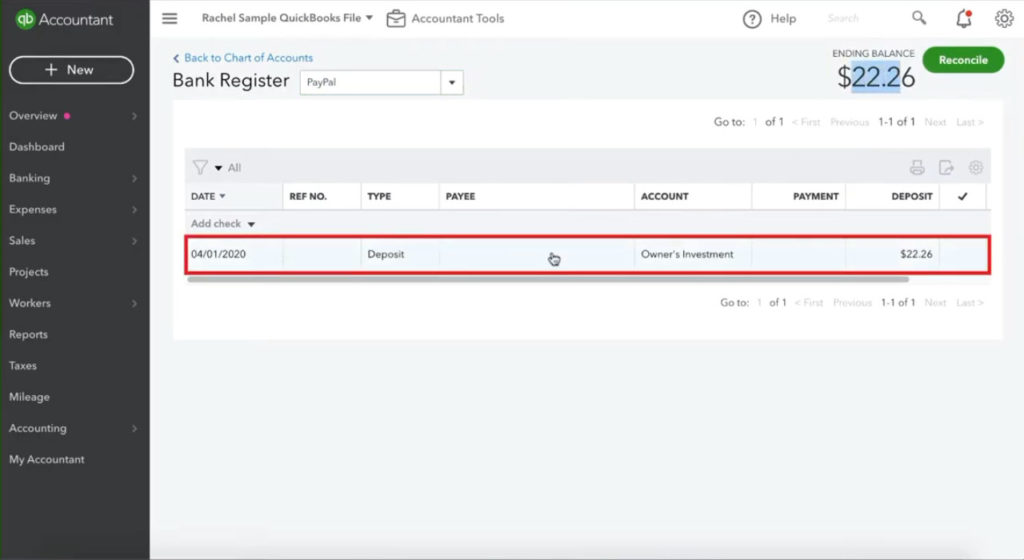
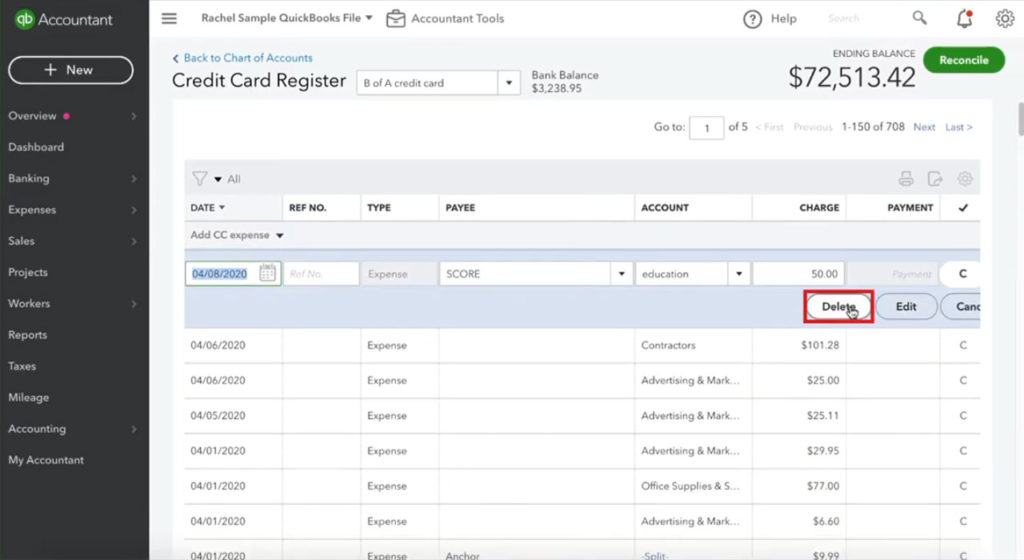
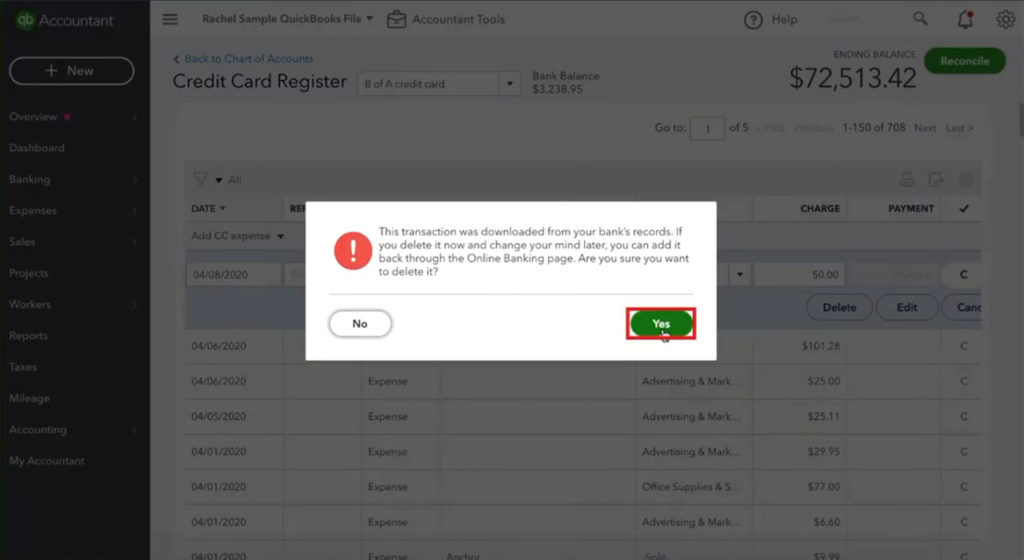
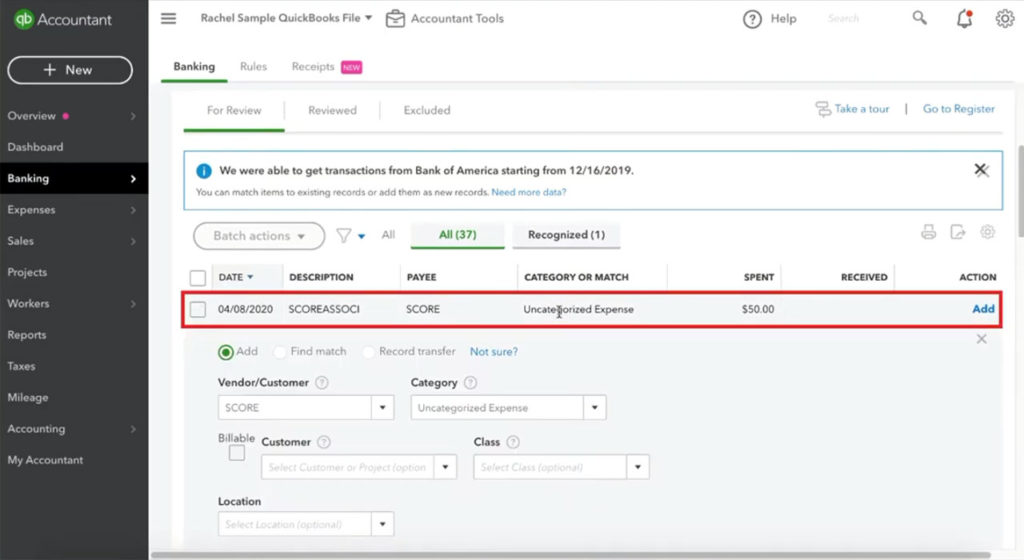
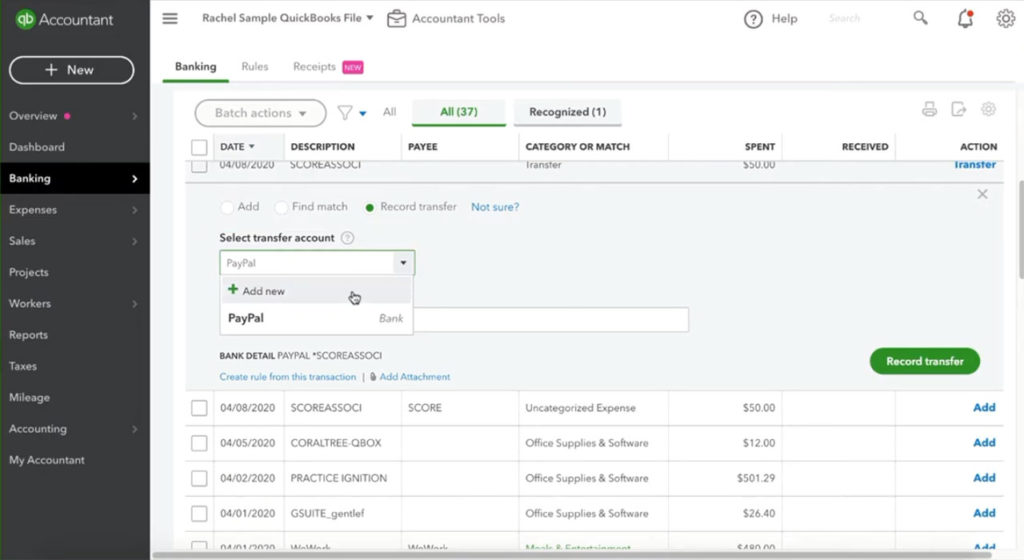

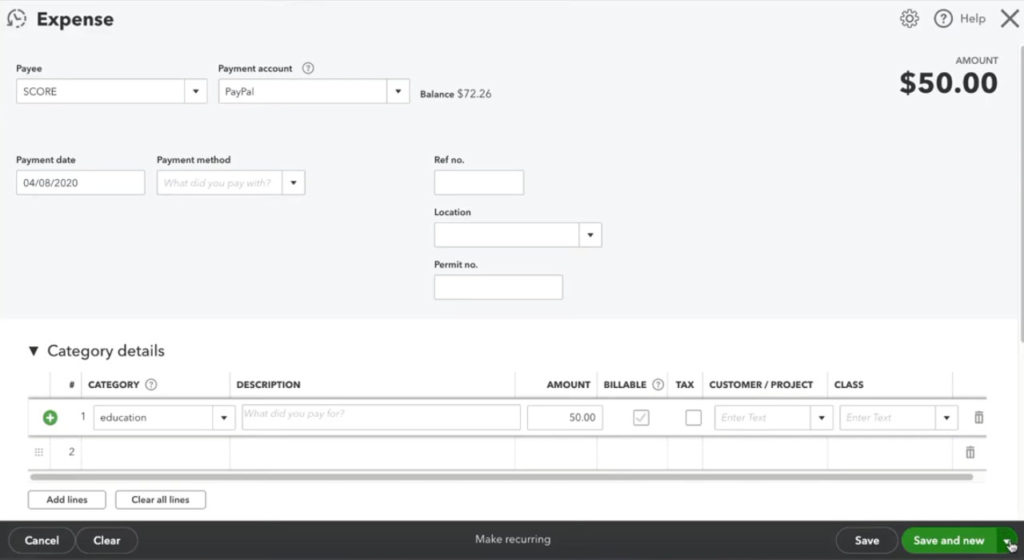
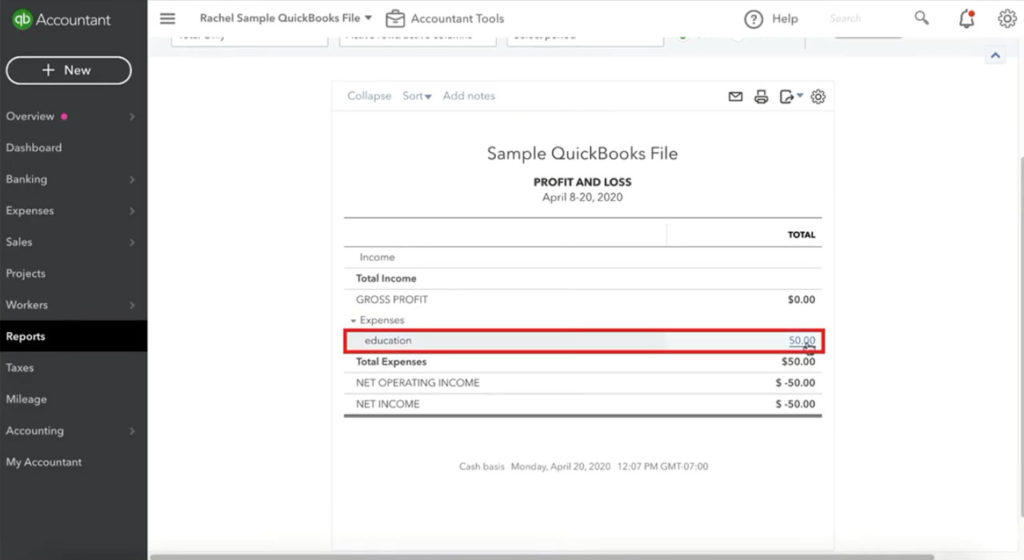

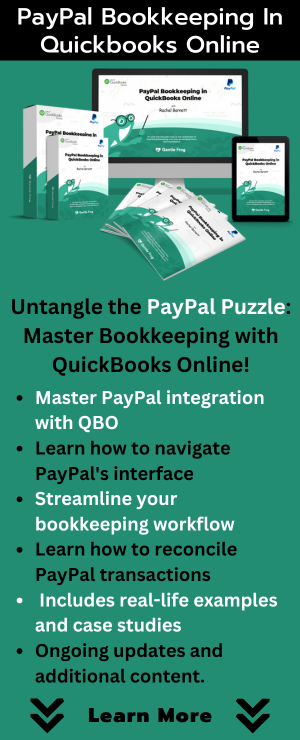



14 Responses
Oh my lord this is just what I needed, thank you!
Glad to hear it, Amy! That’s what we’re here for, to save the day 🙂
Very clear explanation, thank you.
Thank you for the explanation it’s just what I needed because my P&L DID NOT look right!. It seems like my bookkeeper DID NOT create a PayPal account and put everything in my main bank account 🤦♀️So I’m verifying everything myself. I’m assuming this process is also done for Venmo, and would it be done for Stripe as well?
Hi Faviola, Stripe, and Venmo can be handled in a few different ways. We may eventually do blogs and videos for this but for now, I recommend chatting with a different professional bookkeeper about your specific situation.
And I’m still here struggling to automate PayPal transactions into Quickbooks.
Any assitance?
Hi Akil, we’d need to know more about what is giving you trouble with your PayPal transactions in QuickBooks. If you’d like you can set up a 15-minute call with Rachel and she should be able to help you figure it out: https://www.gentlefrog.com/meeting/
-Jess
That was great information. Using QBO, how would I record funds that I received via Paypal, the funds were placed on hold, and then cleared/released the following month? How do I reconcile in QBO?
Hi Adriana,
PayPal transactions can be really confusing. I’d suggest scheduling a 30-minute meeting, https://www.gentlefrog.com/meeting/ and we can walk you through the process.
-Jess
Is there a video about processing INCOME into PayPal that then is transferred to the Checkbook?
Hi Sheila,
We don’t have a video explaining this. When processing income like this in QB’s you’d enter the income however you normally would (sale receipt/invoice/directly to the bank, etc.) then use a transfer to transfer the funds from the Paypal account to the checking account.
If you’d like we’d be happy to walk you through this process you can schedule a meeting here: https://www.gentlefrog.com/meeting/
-Jess
Do I include transactions that are listed as pending, canceled, or denied? I’m assuming no. They are in the Excel sheet that I imported into QBO.
Thanks!
Hi Chaya,
No, you would not include pending, canceled, or denied transactions. You only include things that change/impact the balance.
-Jess
Amazing. Thank you!!