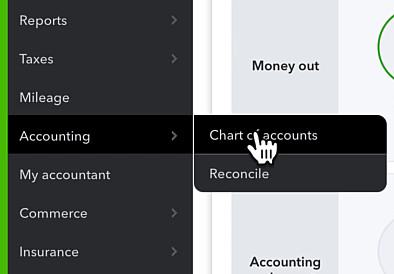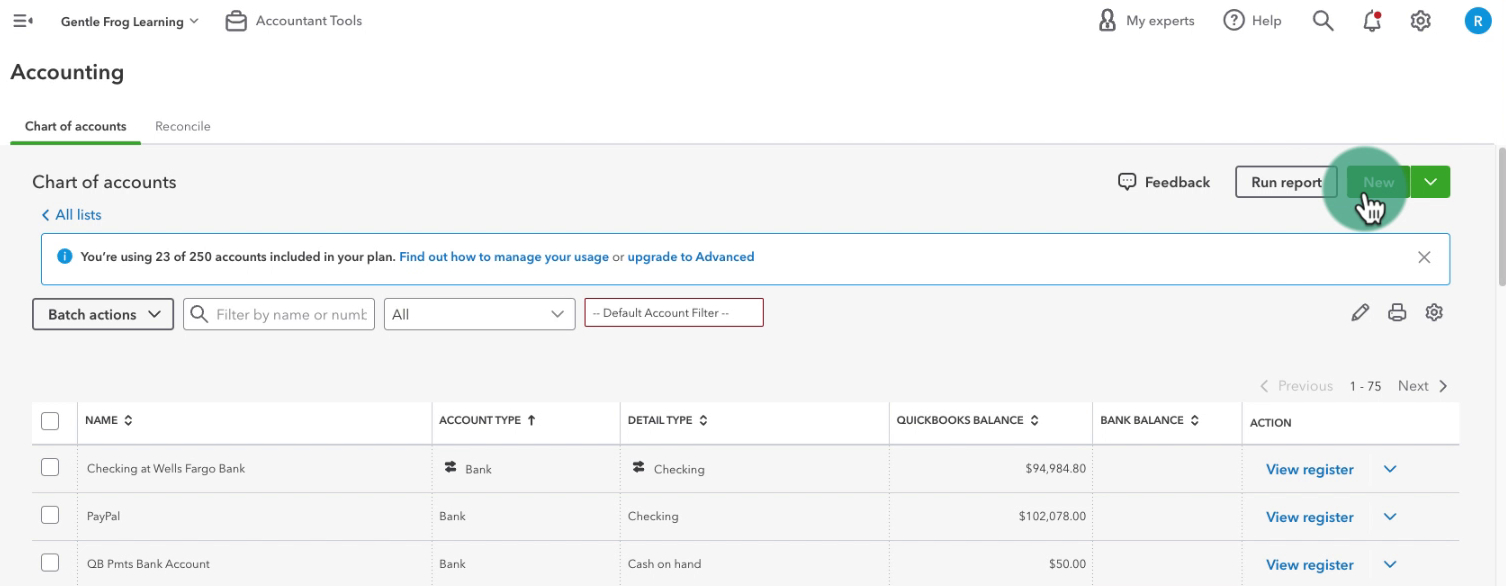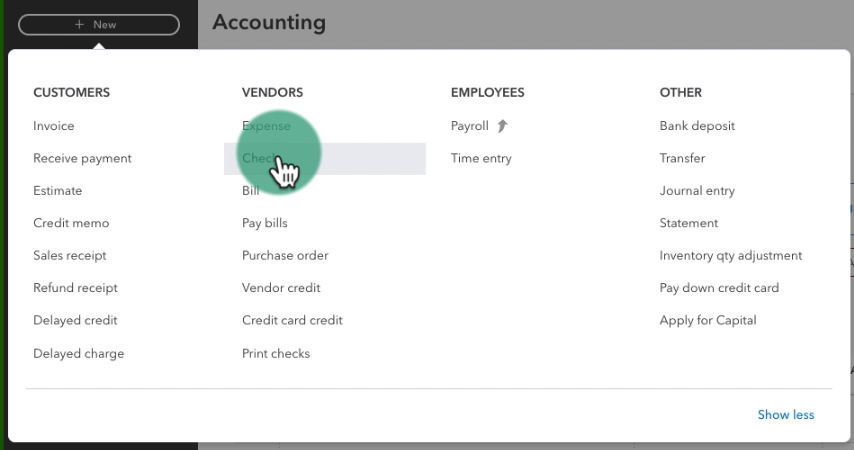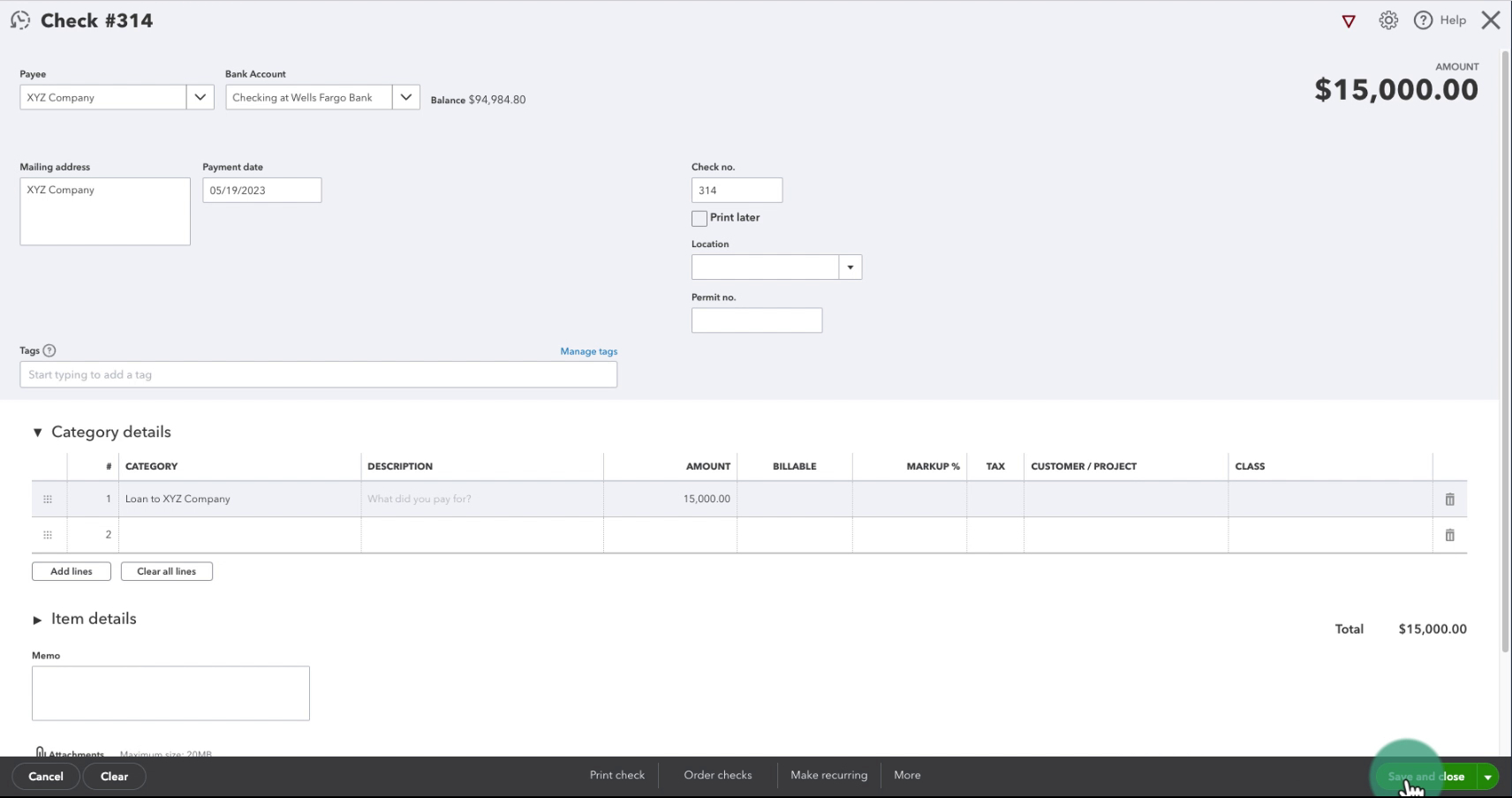In this blog post you’ll learn how to record a loan in QuickBooks Online when you lend someone else money.
Quick Instructions:
Create asset accouny
- Click Accounting -> Chart of accounts in the left side menu
- Click the New button
- Select Asset
- In the Save account under drop-down select Other Current Asset if you expect to be paid back within 12 months. Otherwise, select Other asset.
- For Tax form select whatever is most appropriate for your loan
- Enter an easily recognizable Account name
- Click Save
Record Loan Amount
- Click the +New button
- Select Check under VENDORS
- Payee is the person/company who you loaned money to
- Category is the asset account created for the loan
- Enter the loan amount
- Fill in the rest as needed
- Click Save and close
Keep reading for a complete walkthrough with screenshots:
Creating an Asset Account for the Loan
When you loan money that loan is considered an asset.
To begin we’ll need to create an account for that asset in the Chart of Accounts.
To navigate to the Chart of Accounts click Accounting in the left side menu then select Chart of Accounts.
Click the green New button towards the upper right.
This will open the New account creation screen.
From the options across the top select Asset.
In the Save account under drop-down, select Other Current Asset if you expect to be paid back within 12 months. If it will take longer than 12 months, select Other asset.
For Tax form select whatever is most appropriate for your loan.
Account name is the name that will appear on the Chart of Accounts. Make this something that will be easily recognizable in a long list of accounts.
Click Save when ready.
Recording the Loan Amount
Let’s record the loaning of the money as a check.
To do this click the +New button in the upper left corner of the screen. Under VENDORS select Check.
Enter the company/person who you’re loaning the money as the Payee.
Fill in the rest of the information as needed.
Under Category details select the loan you created for the Category and enter the amount of the loan. When finished click Save and close.
Loan on the Balance Sheet
You’ll find your loan on the Balance Sheet in the Asset section either under Other Current asset or Other asset. Depending on which you selected when creating the account for your loan.
You now know how to record a loan in QuickBooks Online when you are the lender. Scroll down to watch a video walkthrough.
☕ If you found this helpful you can say “thanks” by buying me a coffee… https://www.buymeacoffee.com/gentlefrog
If you have questions about recording loans in QuickBooks Online click the green button below to schedule a free consultation.