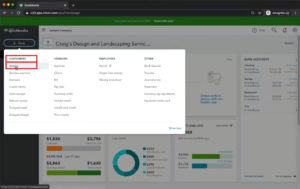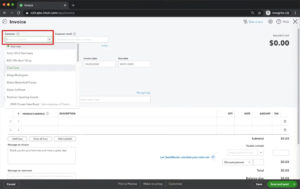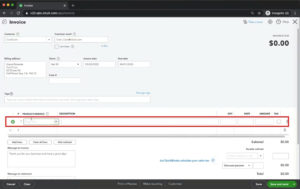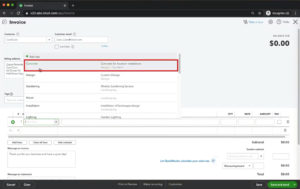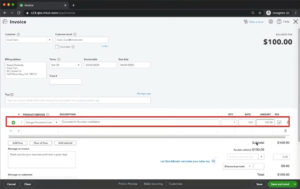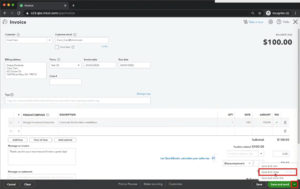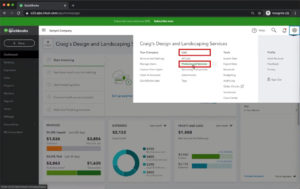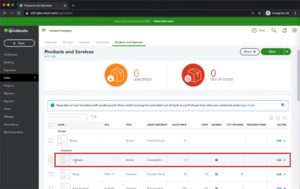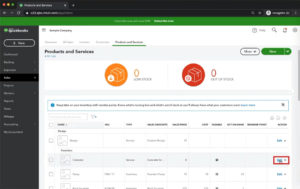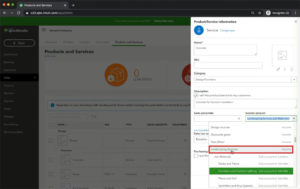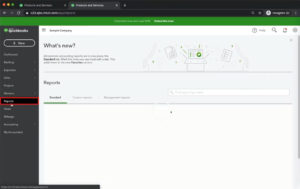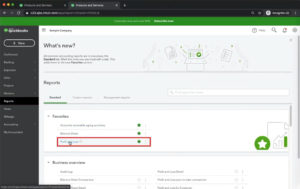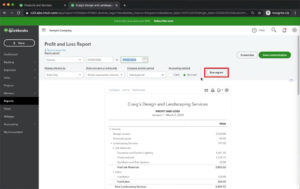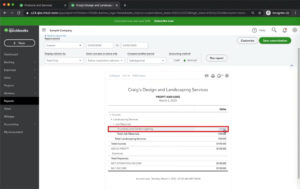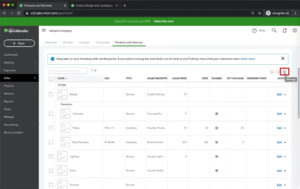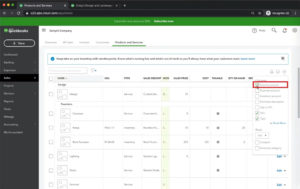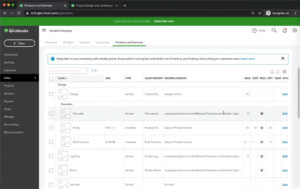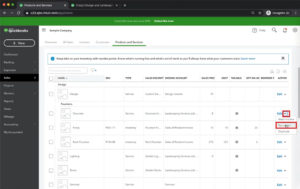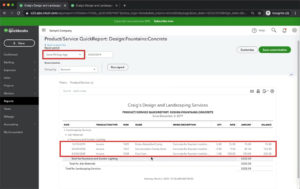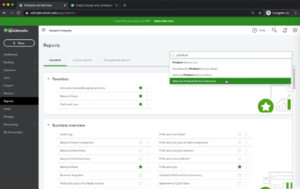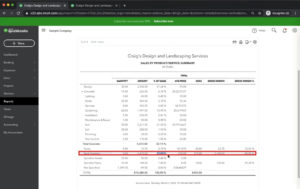The Products and Services list in Quickbooks Online is a list of everything you might sell to a customer. It’s comparable to the Item List in Quickbooks Desktop. This a very useful list and I’ll be show you some tips and tricks for using it and the reports related to it.
Invoice
Let’s start with what it looks like on an invoice.
On the left hand menu click the “+ New” button and then select Invoice in the Customers column.
To find the customer for whom you want to create an invoice type their name in the Customer field.
You’ll see the Product and Services list further down the screen.
Clicking on the drop down will show you a list of the things you might sell to a customer. In this example I’ll choose concrete.
I then enter a quantity of one and I’m going to sell it for $100.
Now I’ll Save and Close this Invoice by click the green button in the lower right hand corner.
I’ve now created an invoice for a unit of concrete.
Products and Service Report
To get to this report click on the gear icon in the upper right corner. Select “Products and Services” in the Lists column.
You’ll now see a list of your Products and Services.
There’s my concrete.
If I click on Edit on the right I can see where this will appear in the Profit and Loss Report.
My concrete example is in a sub-account Landscaping Services -> Job Materials -> Fountains and Garden Lighting.
Let’s take a look at this on the actual Profit and Loss report.
Profit and Loss Report
In the left side menu click Reports.
Then select Profit and Loss.
I update the date to today’s date and click “Run report.”
You can see the $100 from the concrete invoice I just created.
Let’s go back to the Products and Services list and I’ll show you some tips and tricks for using it.
Products and Services List Tips
When I see concrete on the list I know it goes to the sub-account Fountains and Garden Lighting sub-account because I checked that earlier.
But, what if I wanted to check the account for more than one item in the list. I don’t want to have to click Edit on each one.
Let’s customize the list by adding an Income account column. To do this I click on the settings gear icon for this report.
I’ll now select “Income account” from the list and click the gear.
The report now has an Income account column. If you use a lot of sub-accounts, like me, you might want to expand this column so you can fully read it.
Let’s go back to the concrete example and see how much I’ve sold.
To do this I click the drop down next to Edit on the concrete line and click “Run Report.”
This reports shows me that in the last 90 Days I’ve sold $225 worth of concrete to three customers.
We can also compare products/services and see which ones are our best sellers. To do list click Reports in the right menu. Search for “Product” and find the “Sales by Product/Service Summary Report.”
In this example you can see Rock Fountain is my most purchased product with 23% of sales.
This is a great report if you want to compare your products and see what’s selling best. It shows you the Quantity sold, total Dollar amount made, % of sales and the Average Price.
☕ If you found this helpful you can say “thanks” by buying me a coffee…
https://www.buymeacoffee.com/gentlefrog
I hope you found this useful. If you’d like you can watch me walk through these reports in the video below: