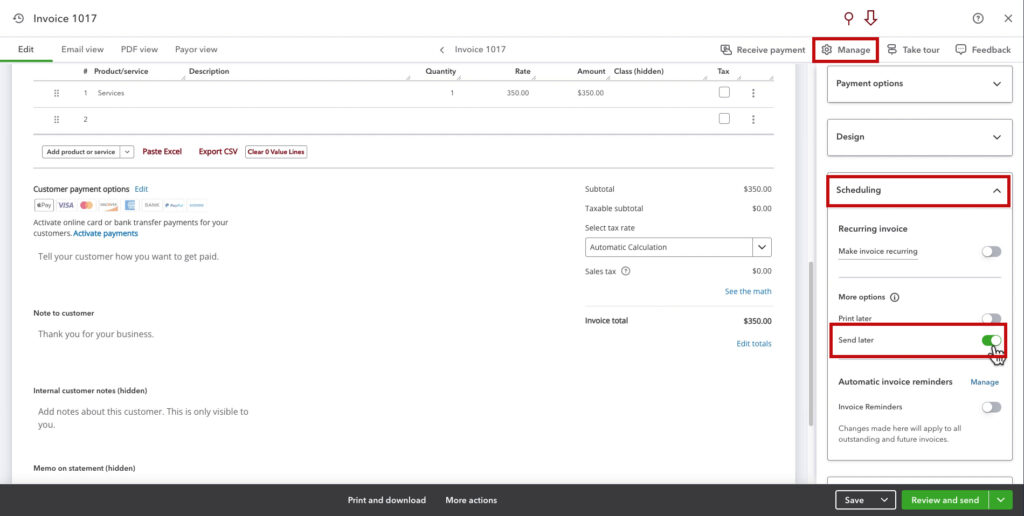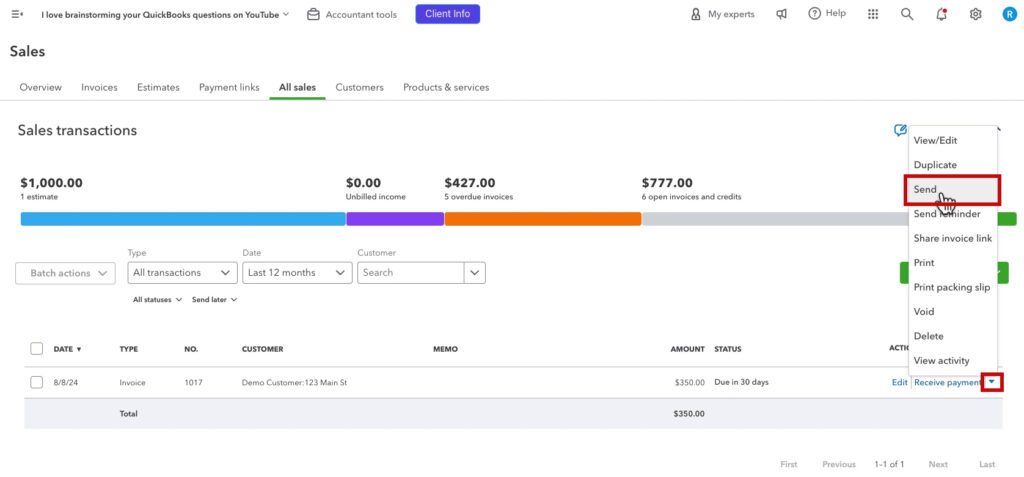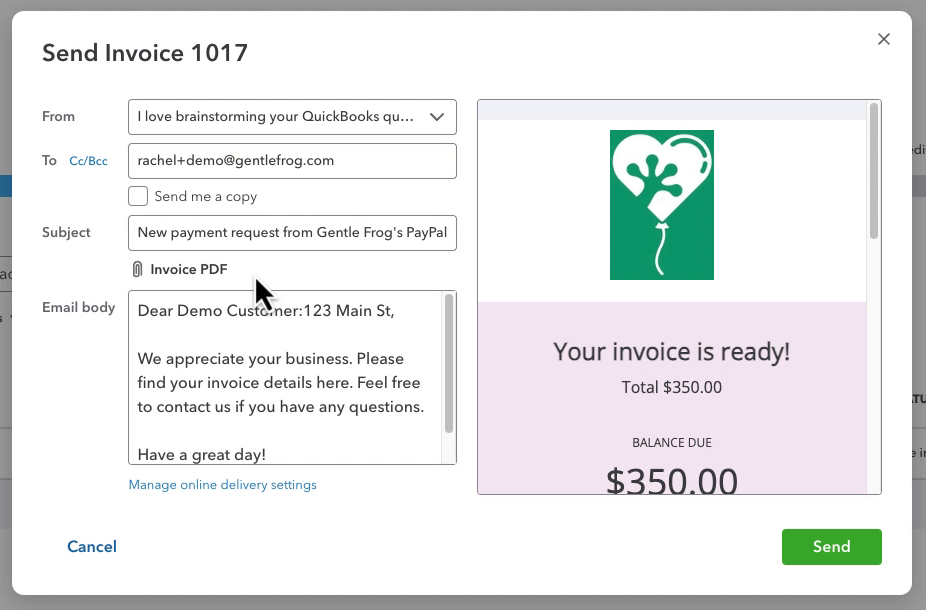The ‘Send later’ feature in QuickBooks Online is incredibly useful when you need to create an invoice or another transaction but don’t want to send it immediately.
But, after selecting Send later what happens?
Will QBO automatically send it? Do you have to send it?
In this blog post, I’ll show you what Send later does and how to find and send transactions you marked as Send later.
What Is Send Later?
Send later is an option for your invoices that allows you to mark the invoice to find it and send it later. It DOES NOT automatically send your invoices for you.
You’ll find Send later in the Scheduling section of the Manage menu on the right of your invoice.
When you check this off, DO NOT click the Review and Send button. That will still let you review and then send the invoice immediately.
Instead, click Save.
Find Invoices Marked Send Later
As I noted, QuickBooks does not send these invoices for you. You still have to send them yourself manually.
Where do you find invoices marked to send later?
From the home screen, click Sales in the left side menu, then click All sales.
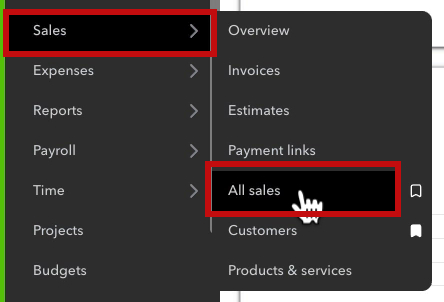
To see transactions marked Send later look for the small Delivery method drop-down located above the transaction list.
That drop-down includes both Print later and Send later.
Now that you have your list of invoices marked Send later, you can manually send them.
You can use the checkboxes on the left to select several invoices. Click the Batch actions drop-down and select Send.
Using Batch actions does not allow you to preview the invoice or edit the email before sending.
To preview/edit click the drop-down arrow to the far right of a single invoice and select Send.
This option will open the Send Invoice pop-up, where you can edit the email and preview the invoice.
That’s it! You now know how to use the Send later feature in QuickBooks Online.
If you think this feature is lacking something (like a calendar where you can select a date for QBO to send the invoice for you) click the gear icon in the upper right corner of the home page. Then click Feedback in the PROFILE column.
Scroll down if you’d like to watch a video walkthrough.
☕ If you found this helpful, you can say “thanks” by buying me a coffee… https://www.buymeacoffee.com/gentlefrog
If you have questions about invoices in QuickBooks Online, click the green button below to schedule a free consultation.