It’s January, time to start thinking about taxes and getting your tax forms created.
There are two versions of software that accountants like to use to create 1099s Tax1099 and Track1099.
I like to use online software because I find it be cheaper and easier than trying to get the forms, fill them out, mail them, etc.
In this tutorial, I’ll show you how to use Tax1099.
Quick Instructions:
- Create an account at Tax1099.com
- Create a Payer: Click People -> Manage Payer in the left-hand menu
- Click the Add Payer button
- Enter your business information and click the Add button
- Create Recipients: Click People -> Manage Recipient in the left-hand menu
- Click the Add Recipient button
- Enter your recipients business or personal information and click the Add button
- Create 1099 Forms: Click Forms ->New Form in the left-hand menu
- Select the year, 2020
- Select the form, 1099-NEC
- Select Payer and Recipient
- Enter Nonemployee compensation, Federal income tax withheld and State tax withheld
- Click the Save & Continue button
- To send forms
- Select the type of forms
- Select the Payer
- Check off the form and check off how USPS Mail
- Click the Next button
- Enter your billing information
Keep reading for full instructions with screenshots.
After creating an account at Tax1099.com you’ll be in the dashboard. A pop-up will appear asking you to select a plan.
For s small business I suggest selecting the Essential E-File Plan as it’s pay as you go. This is the best option for small businesses only needing to create a few 1099s.
On the left-hand side is a menu with several options, I’ll only be using two for this example:
- Forms: Where you create, view, edit, submit, and manage forms.
- People: Where you manage payers (you, the business owner) and recipients (who will receive the form).
To add a Payer click People -> Manage Payer in the left-hand menu.
Click the Add Payer button.
Enter your business information and click the Add button.
Now, let’s add a recipient by clicking People -> Manage Recipient in the left-hand menu.
Click the Add Recipient button.
Enter the recipient’s information and click the Add button.
Now I’ll show you how to send a 1099 form to your recipient. Click Forms -> New Form in the left-hand menu.
Select the correct year, 2020, and the form, 1099-NEC.
Tax1099 will autofill the Payer and Recipient’s information. The only thing you’ll need to enter is the Nonemployee compensation, Federal income tax withheld and State tax withheld.
After you’ve entered the 1099-NEC information you have a few options. You can Save & Add New 1099-NEC or Save & Add New Form if you have additional forms to create. Or you can Save & Continue, which is what I’ll select for this example.
After saving you’ll be on the Select Forms page where you can select the forms that you’d like to send.
You’ll need to select the Payer and then you’ll see the 1099-NEC form you created. Check the box to the left of the form, select USPS Mail and click the Next button.
On the payment page. You can see this single 1099-NEC will cost $4.40 to to e-file and mail to the recipient.
Enter your billing information and you’re done.
That’s how easy it is to create your 1099’s with Tax1099.
☕ If you found this helpful you can say “thanks” by buying me a coffee…
https://www.buymeacoffee.com/gentlefrog
If you’d like to watch me walk through the process of creating 1099’s with Tax1099 check out the video below:

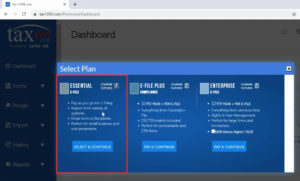
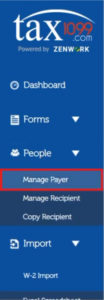
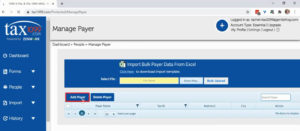
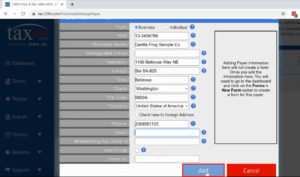
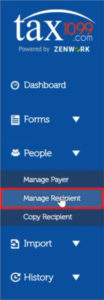
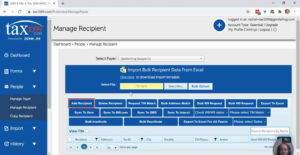
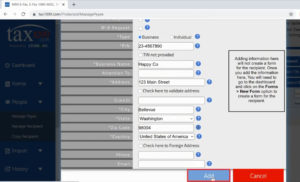
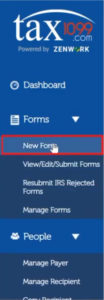
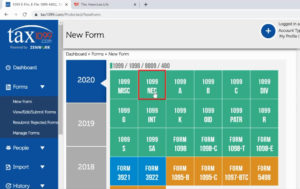
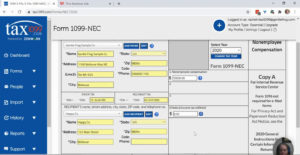
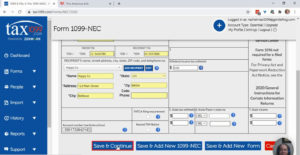
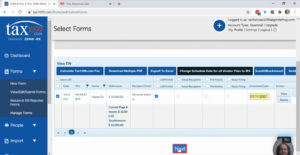
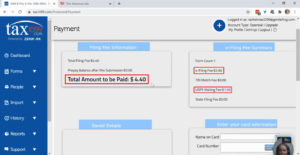





2 Responses
Good afternoon Ms. Rachel Barnett,
This is my first time during 1099-NEC and I have a question. Is the 1098 the form to send to the IRS? Can you please contact me?
Hi Joseph,
Form 1098 is a Mortgage Interest Statement and has nothing to do with filing 1099s. Gentle Frog does not provide tax advice. I suggest you read through the IRS.gov information on 1099s if you’re using Tax1099 you can contact them with any questions you have.
-Jess