Gusto is a popular full-service payroll, HR, and Benefits solution.
In this article, I’ll walk you through connecting Gusto with QuickBooks Online. I’ll also show you where you can go to view the synced data within QuickBooks to verify that it’s syncing correctly.
Quick Instructions:
- Log in to Gusto
- Click App directory in the left-side menu
- Search for QuickBooks and click on the QBO tile
- Click the Connect button
- Select your company from the drop-down
- Click Next
- Map Gusto to your QBO chart of accounts
Keep reading for a complete walkthrough with screenshots:
Connecting Gusto and QBO
To begin you’ll need to log in to your Gusto account. From the dashboard click App directory in the left-side menu.
Search for QuickBooks and select QuickBooks Online.
On the right-hand side click the Connect button.
This will open up appcenter.intuit.com. As a QuickBooks Online accountant user I have to select the company/firm and then the client I’m connecting Gusto to. I then click Next.
Note: If you’re a business owner with one QuickBooks file you’ll see one drop-down to select your company.
There’s another screen with terms of service and privacy information, click Connect to continue and finish connecting.
Company Mapping
QuickBooks Online and Gusto are now connected. Yay!
But there’s still more work to do.
The next part is to map the data Gusto provides with the appropriate accounts in your QBO chart of accounts.
You’ll go through each of these categories and select the account from Chart of accounts to match.
Here’s an example of Bank Account mapping. This is the account Gusto will be deducting money from to pay for things. For me, that’s a business checking account:
Continue through each of the categories.
You can update these at any time. It will not update any historical information but will map to the new account going forward.
Once you’re finished Gusto will automatically sync all future payroll by creating journal entries in QuickBooks.
Sync Previous Payroll to QBO
Have you already run a few payroll cycles before connecting to QuickBooks? You don’t have to manually enter that information.
From within Gusto click Payroll in the left-side menu. A sub-menu will open, click on Payroll history.
You’ll see a list of your past Payrolls. Click View details to the right of the one you’d like to sync.
To sync with QBO click the little blue Sync link. You’ll find it below the Regular Payroll Summary heading.
View Synced Payroll in QuickBooks Online
The Gusto sync creates a Journal Entry in QuickBooks Online each payroll cycle.
To view this within QuickBooks click the +New button in the left-side menu. Under OTHER click Journal entry.
This will open a new journal entry. To get to past journal entries click on the clock icon in the upper right corner.
This opens your Recent Journal Entries list. In my example, I have a Gusto entry right at the top that I’ll click on to open.
Now I can see a journal entry with the information Gusto synced using the accounts I selected during mapping.
Here’s another way to get to this Journal Entry from the QBO dashboard.
Click on the magnifying glass in the upper right corner and you’ll see it in the Recent Transactions list.
If you got through this article and something wasn’t quite right (software changes all the time!) Here is a link to the instructions on Gusto’s site: https://gusto.com/product/integrations/qbo
☕ If you found this helpful you can say “thanks” by buying me a coffee… https://www.buymeacoffee.com/gentlefrog
If you have any problems connecting Gusto and QBO please contact Gusto support at: https://support.gusto.com/
If you have questions about payroll and QuickBooks click the green button below to schedule a free consultation.

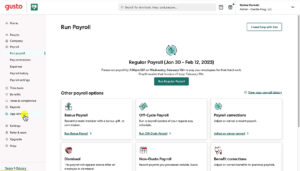
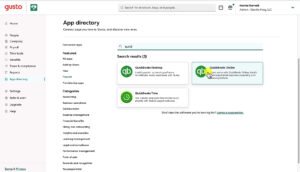
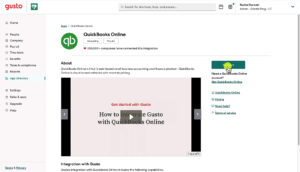
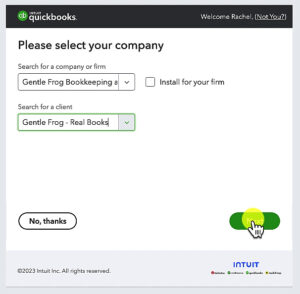
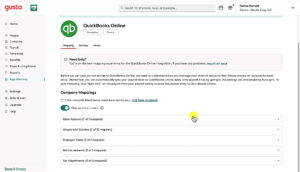
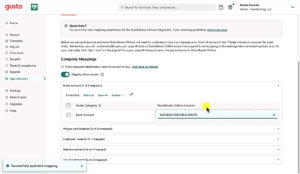
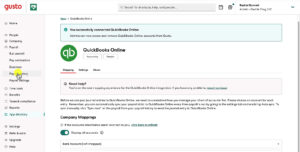
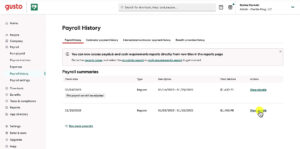
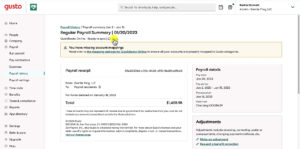
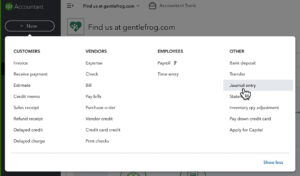
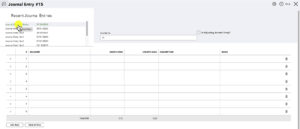
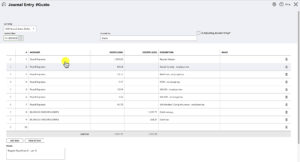
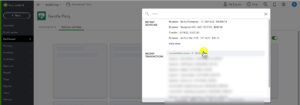






4 Responses
I had a question – what happens when you change the name of one of the accounts in QBO? Do you need to remap in Gusto, or does it still detect the account automatically (not by name, but by the preexisting account ID?
Hi Anna,
We don’t have a Gusto account we can test this with but it should auto map and stay connected to the account with the new name. I would log into Gusto and check the mapping just to be sure.
-Jess
I’ve seen multiple resources on how to sync Gusto and QBO, but I haven’t yet found anything that can explain why to sync them? What benefit is there to this integration?
Hi J.
When you sync the two Gusto will create the journal entries for you. The reason to do it would be to save you the time it takes to enter the journal entries yourself.
-Jess