Have you ever wondered how to set up your company info in Quickbooks Online?
Setting the company information in QuickBooks online is reasonably straight forward. When you’re finished reading this blog post, you’ll know where to change your company name, type, contact information, address, and a handful of other items.
We’re going to start by navigating to our dashboard. From the dashboard, we can then navigate to our Account and Settings screen. To do this, we must first click the setting gear in the upper right-hand corner so that a drop-down menu is opened up. Once you click the gear, you will see a menu with many links and separate columns. Look for the “Your Company” column and below that click the “Account and Settings” link. For a visual guide, please see the images below.
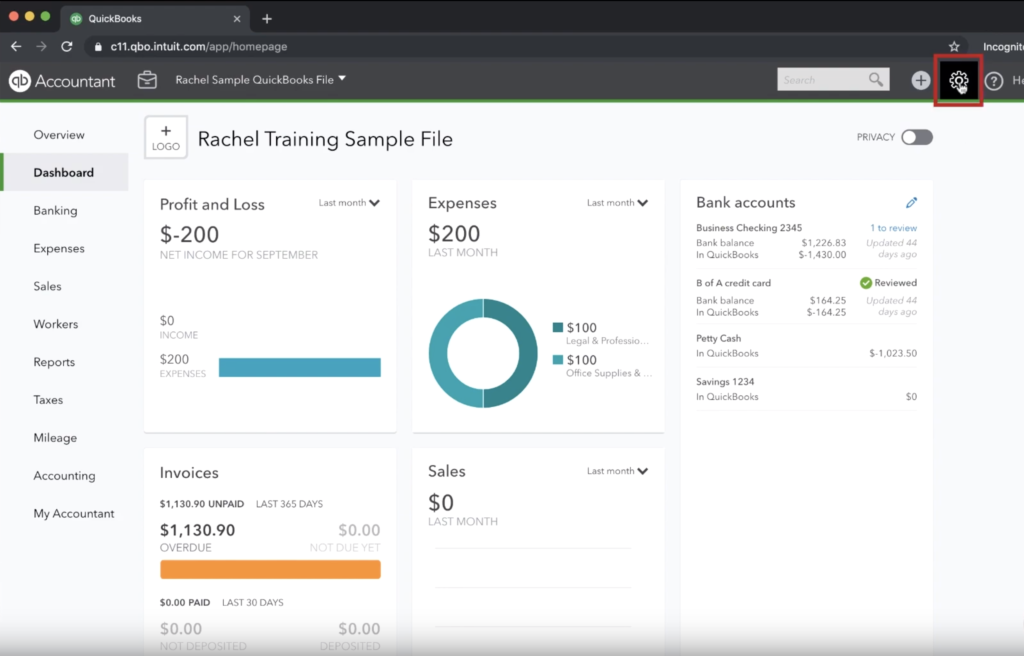
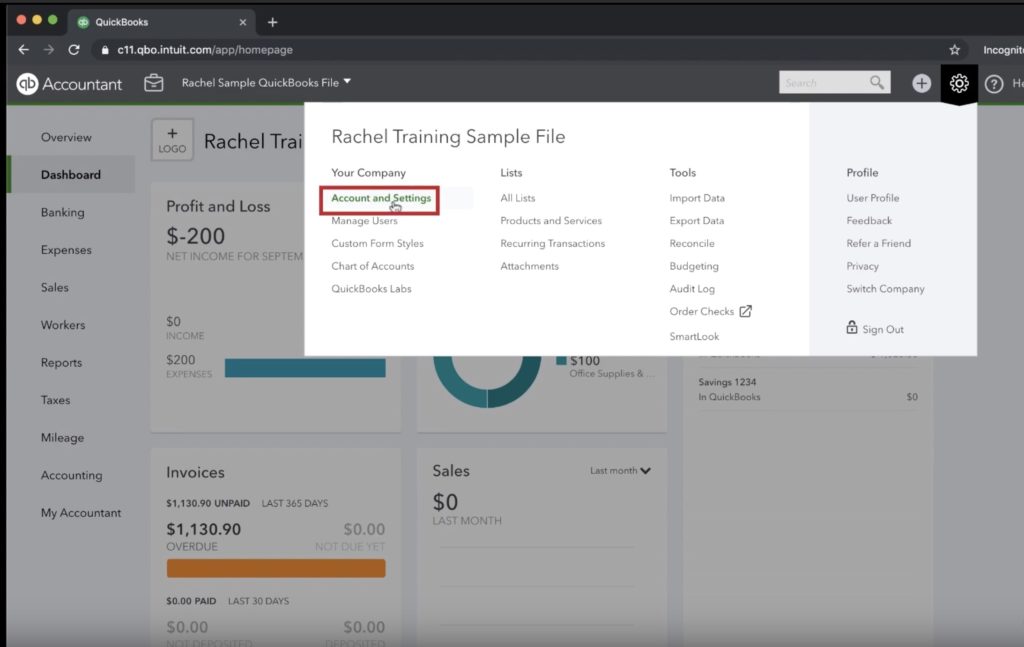
You should now be on the Account and Settings screen. The account and settings screen has six options in the left hand column.
- Company
- Usage
- Sales
- Expenses
- Payments
- Advanced
For the purposes of this tutorial, we are going to focus on the company tab.
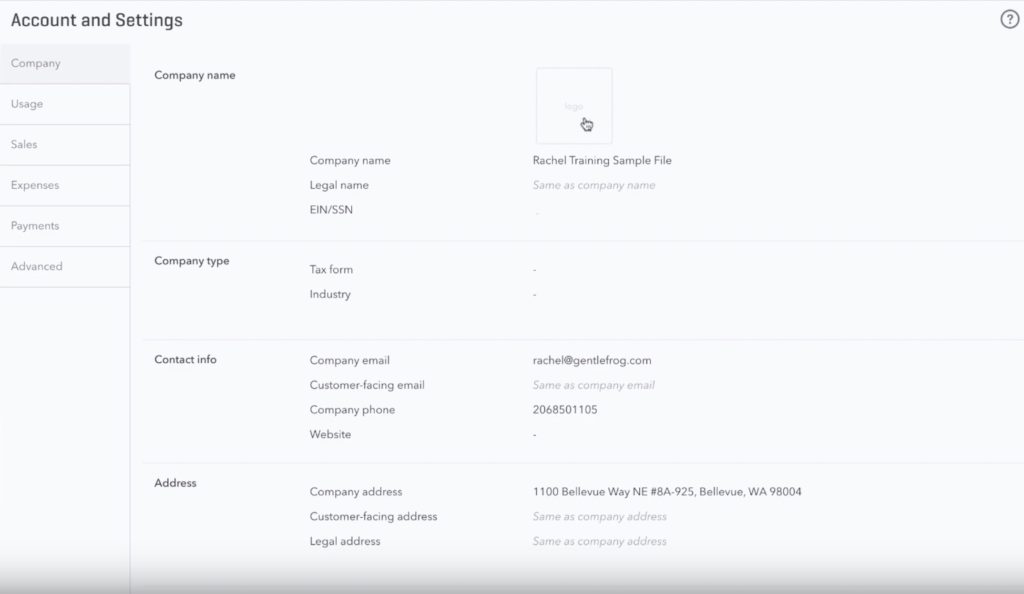
So let’s start modifying some of our company settings. The first thing we can do is to add a company logo. To do that, click the plus sign next to the empty photo and select a file from your computer.
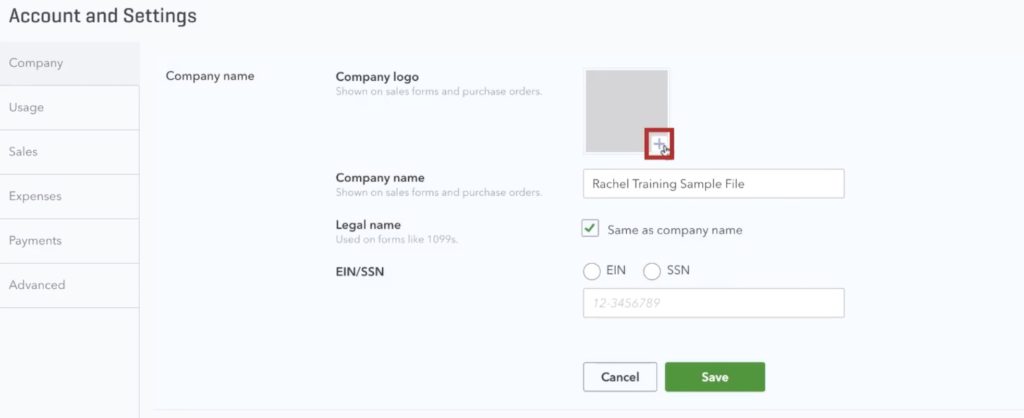
In addtion to the photos,. you can change your company name, legal name, or add an EIN or SSN.
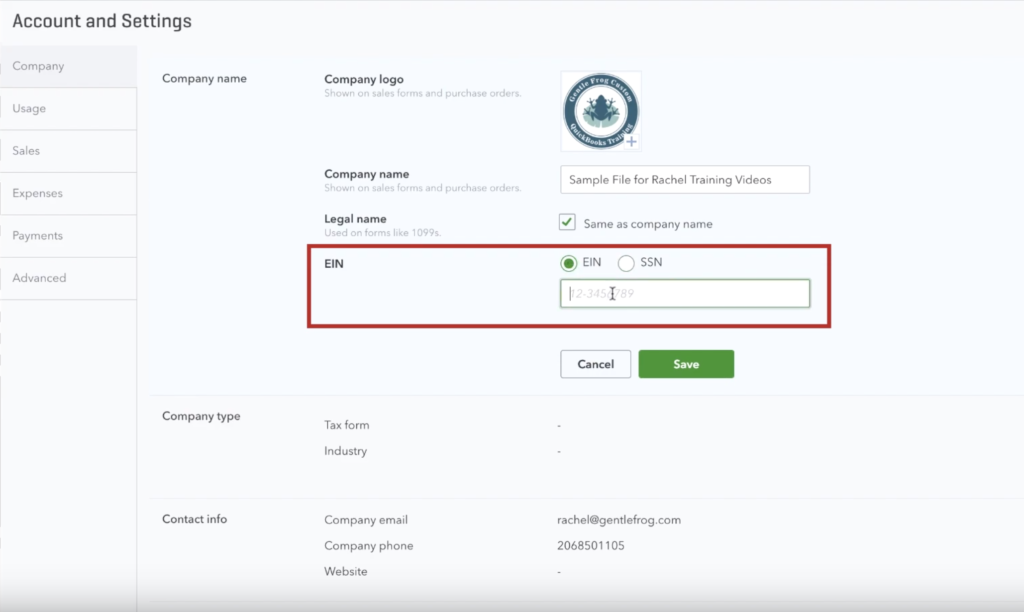
Now, if you are not a sole proprietorship and you would like to acquire an EIN, that must be done through the IRS. There are third-party companies that will charge a fee for the service of applying to obtain this number, but it is, in most cases, not necessary. You can do it directly through the irs.gov website. You can find the application page here.
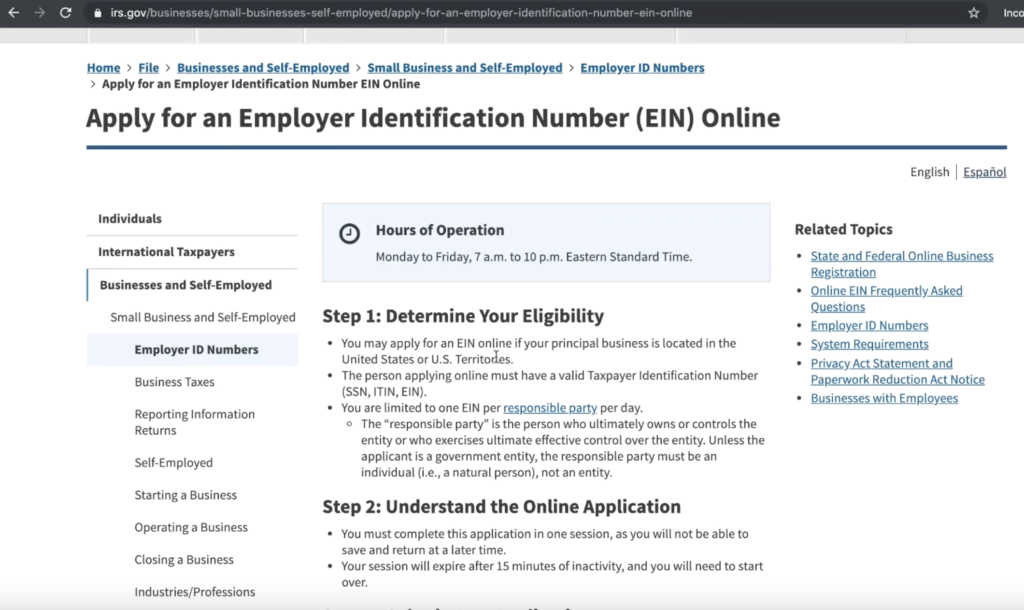
After you have filled out the legal name and ein or ssn for your company, you will be able to fill out the company type. If you don’t know how your company is formed, you can just leave it blank for now.
Now on to the contact information and address. These parts are very self-explanatory. Your company email is your email for the company, and your customer-facing email is some email used to be given to customers, the phone is your company phone and website is also very self-explanatory. After you’ve filled these out, always make sure to click save.
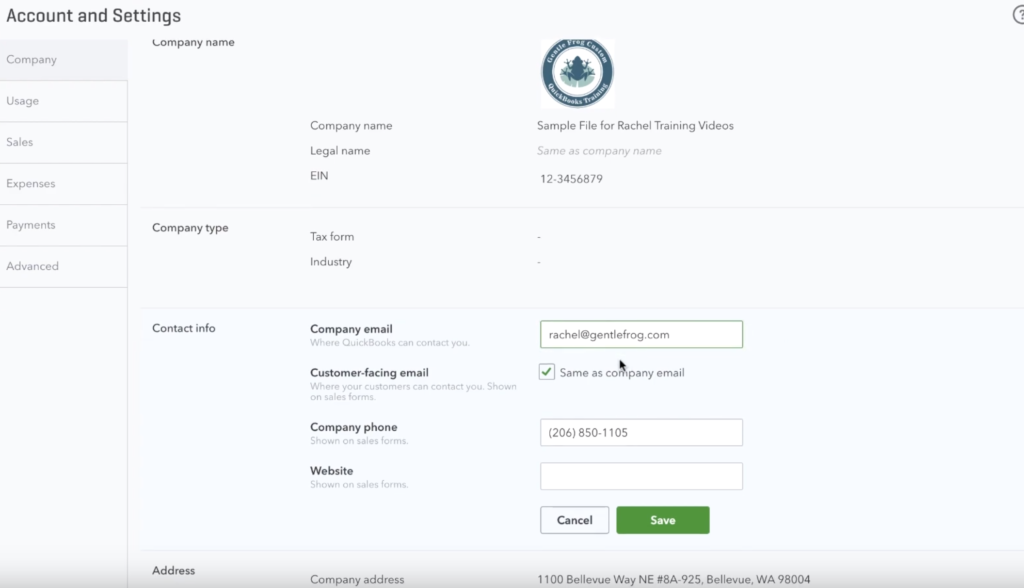
The last step is your marketing preferences. With this setting, we’ll be able to control how Intuit/QuickBooks interacts with us. If you don’t like marketing emails, make sure to turn them off here.
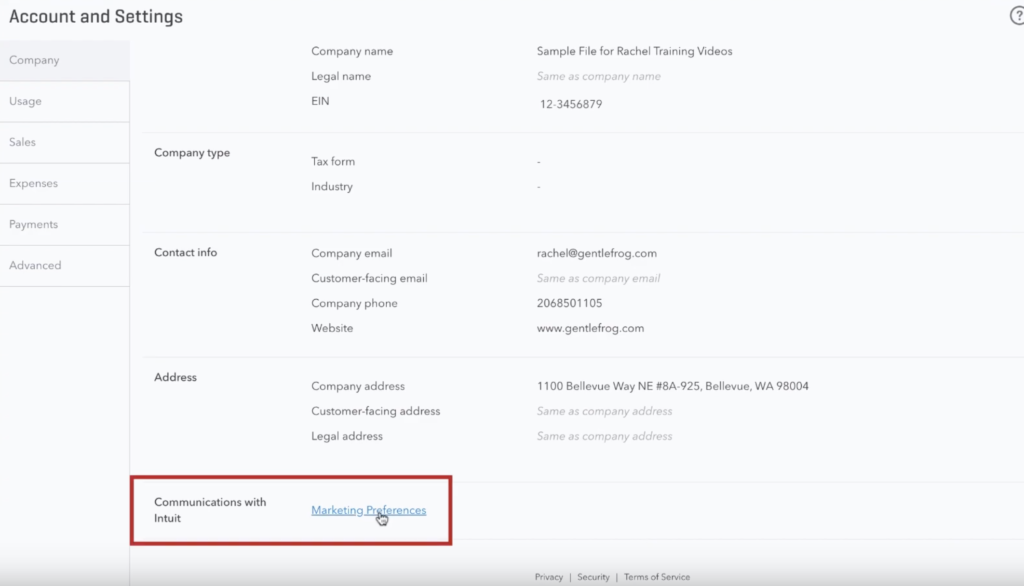
So now you know how and where to edit your company info in Quickbooks online.
☕ If you found this helpful you can say “thanks” by buying me a coffee…
https://www.buymeacoffee.com/gentlefrog
If you would like to see a video guide of this info, please see below.






