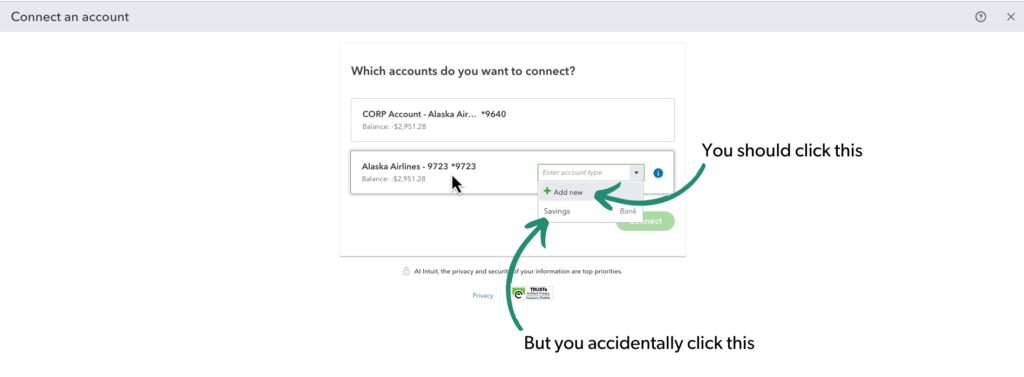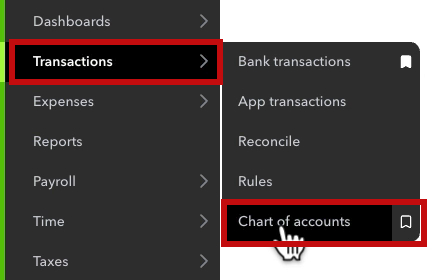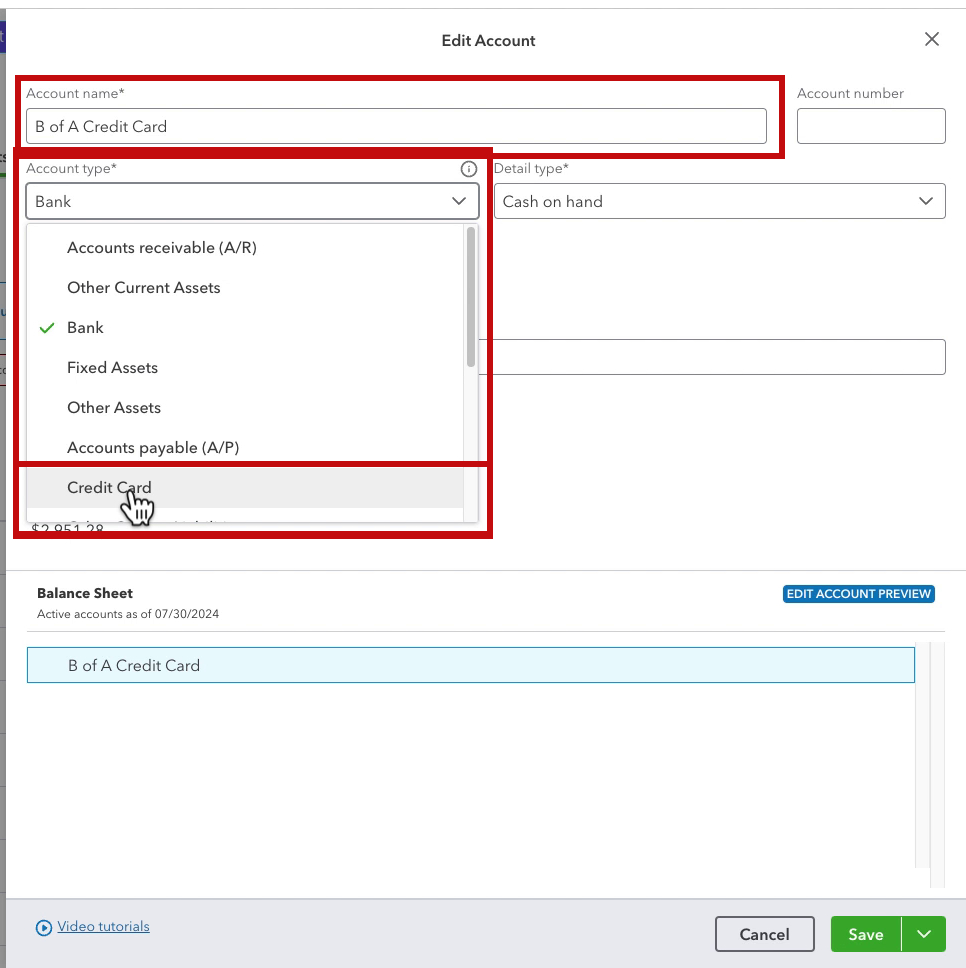In this blog post, I’ll show you what to do if you accidentally add your credit card to QuickBooks Online as a bank account.
Quick Instructions to Fix the Account:
- Click Transactions -> Chart of accounts in the left-side menu
- Find the account
- Click the drop-down arrow to the right of View register
- Click Edit
- Change the Account name to reflect the credit card
- Change the Account type to Credit Card
- Click Yes on the warning pop-up
- Click Save
Keep reading for a complete walkthrough with screenshots:
How The Mistake Happens
When adding a credit card to QuickBooks Online, there’s a screen where you select the account within QuickBooks to connect it to.
You should click + Add new and create an account for the credit card.
If you’re new to QuickBooks, you might accidentally select an existing bank account instead.
Now, let’s say that you’ve imported and categorized transactions.
You view the balance sheet and see a Savings account with a balance.
But you didn’t connect a savings account.
You connected a credit card… Oops!
Fix the Account
To fix this, navigate to the Chart of accounts by clicking Transactions -> Chart of accounts in the left-side menu.
Find the account you need to fix. Click the drop-down arrow to the right of View register. Then click Edit.
In the Edit Account pop-out, change the Account name to something that reflects the credit card.
Then, change the Account type drop-down from Bank to Credit Card.
A pop-up will appear, warning you that this may affect your accounting and reporting. Click Yes.
Click Save on the Edit Account pop-out to continue.
Your credit card is now correctly categorized within QuickBooks Online. There is nothing else that you need to do.
☕ If you found this helpful, you can say “thanks” by buying me a coffee… https://www.buymeacoffee.com/gentlefrog
If you have questions about the Chart of Accounts in QuickBooks Online, click the green button below to schedule a free consultation.