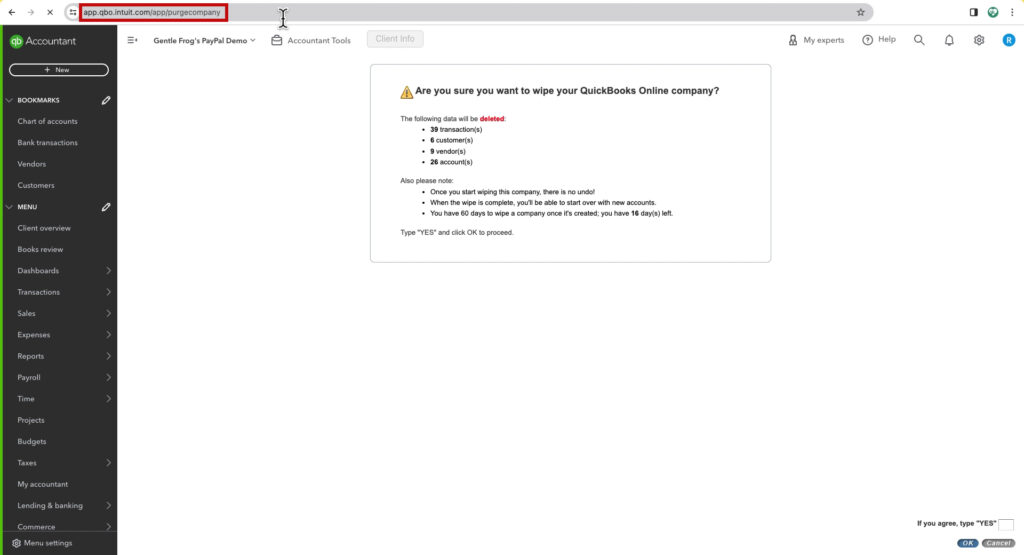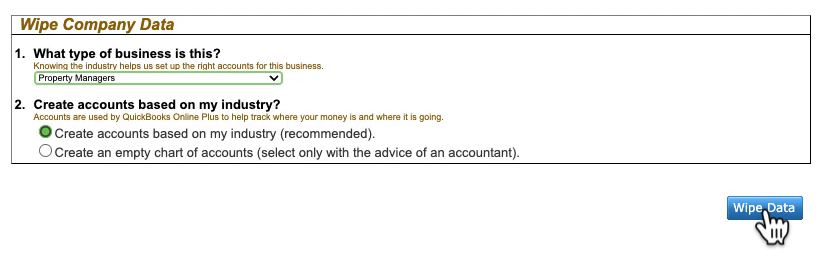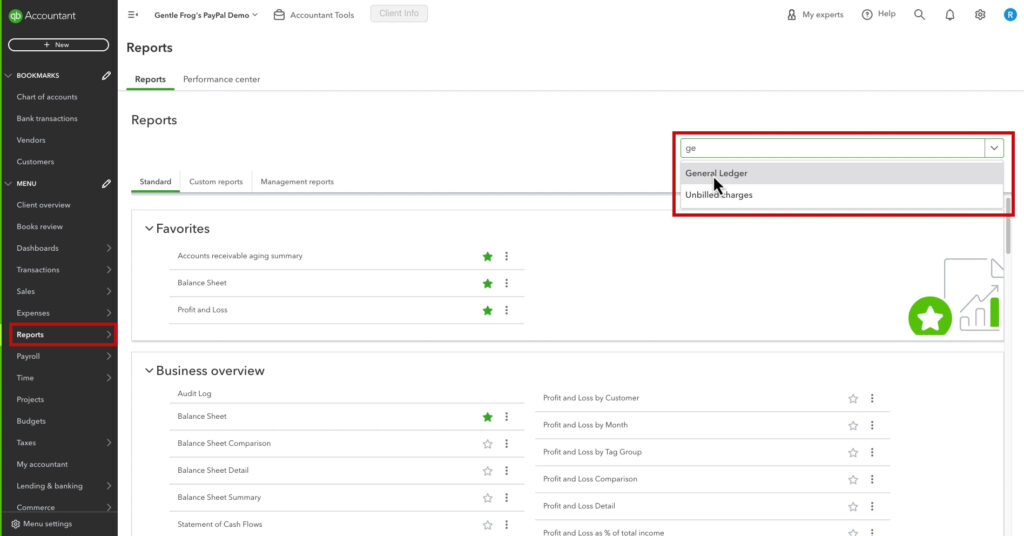If you start working with QuickBooks and realize that you’ve messed something up. It’s easy to erase your data and start over. But ONLY if you’ve had the file for less than 60 days.
If your file is older than 60 days, you’ll need to cancel your account and create a new one.
In this blog post, I’ll show you how to erase your data if your file is less than 60 days old.
Quick Instructions:
- Log into QBO as an admin
- Open https://app.qbo.intuit.com/app/purgecompany
- Type “YES” in the lower right corner
- Click OK
- Answer the questions about your new company file
- Click Wipe Data
Keep reading for a complete walkthrough with screenshots:
Erase Your Company Data
First, this does not cancel your subscription to either QBO or any related QBO products like Payroll.
This only works for QuickBooks Essentials, Plus, and Advanced. If you have Simple Start, you’ll need to follow the instructions for files older than 60 days.
To erase your company data, you must first log in as an admin.
If you do not have an admin account, you’ll need to ask someone who does to do this.
After an admin has signed in, open this link: https://app.qbo.intuit.com/app/purgecompany
You will see a message letting you know how much data you’re deleting.
It also warns you that…
- Once you start wiping this company, there is no undo!
- When the wipe is complete, you’ll be able to start over with new accounts.
- You have 60 days to wipe a company once it’s created.
Type “YES” in the bottom right corner then click OK to continue.
Next, it asks two about the new account you’re creating after the data is erased.
- What type of business is this?
- Create accounts based on my industry?
Click the Wipe Data button to continue.
That’s it. You won’t get any messages letting you know it’s finished. When it finishes, you’ll drop right into your new QBO company file.
Verify it worked by clicking Reports and then searching for the General Ledger.
The General Ledger will have no data, just a message saying “This report does not contain any data.”
If you need to delete some of your data, but not all of it, I suggest using the app SaasAnt.
Scroll down if you’d like to watch a video walkthrough.
☕ If you found this helpful you can say “thanks” by buying me a coffee… https://www.buymeacoffee.com/gentlefrog
If you have questions about using deleting data in QuickBooks Online click the green button below to schedule a free consultation.