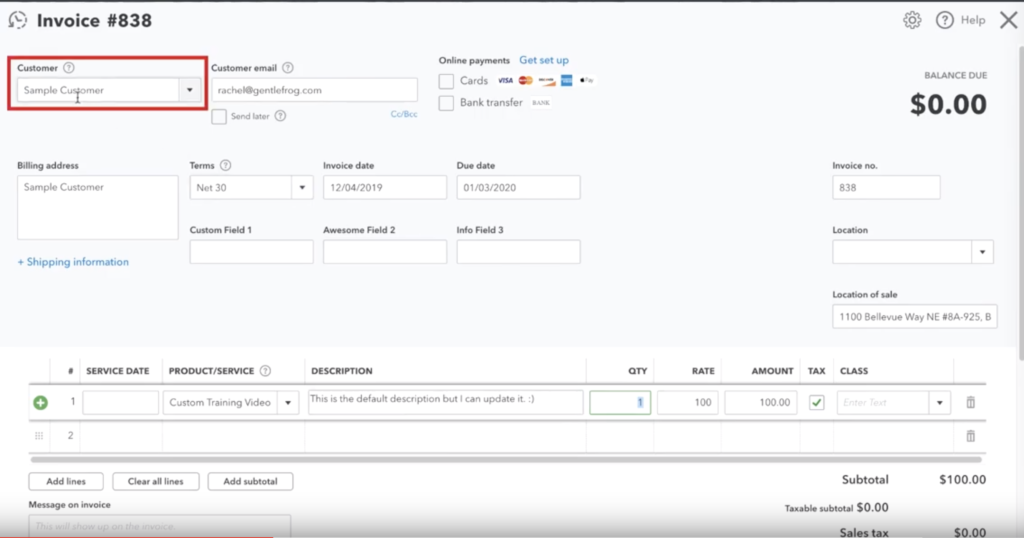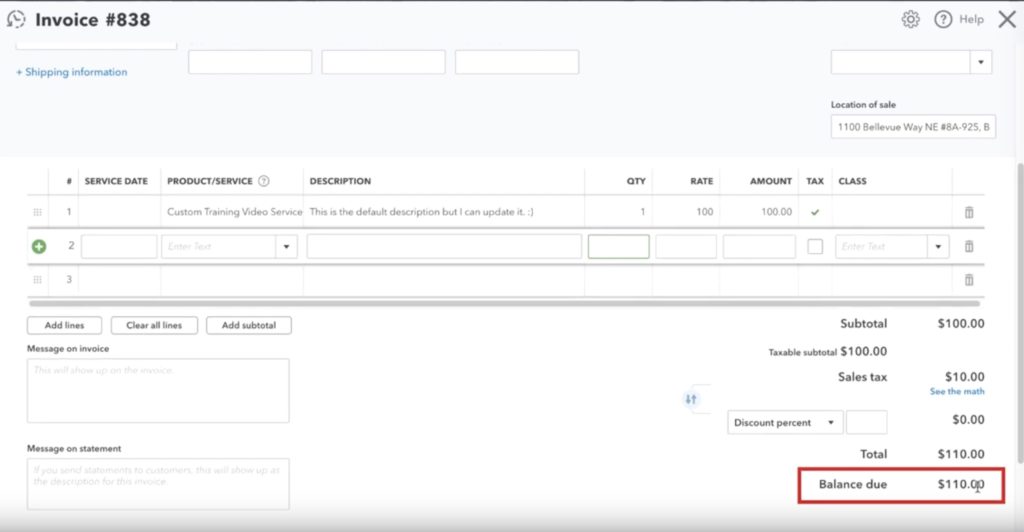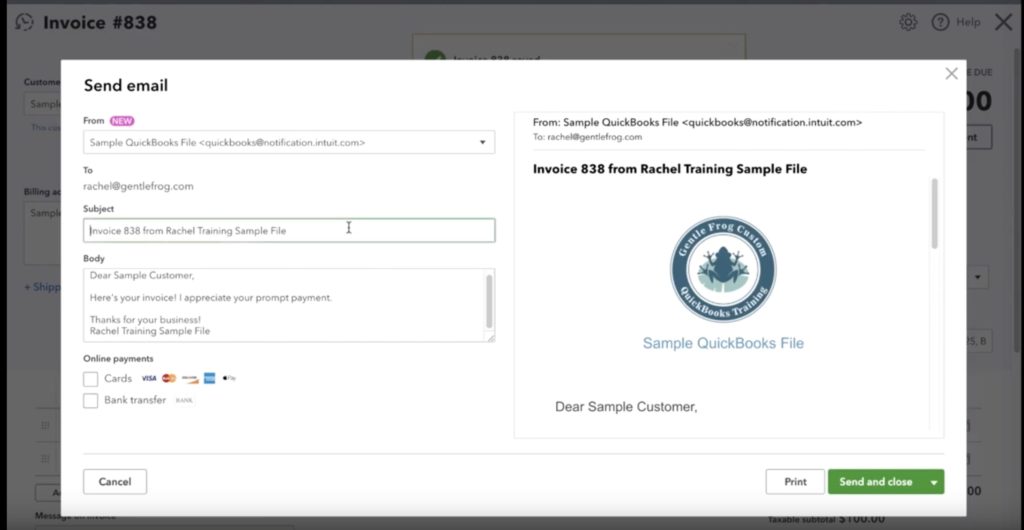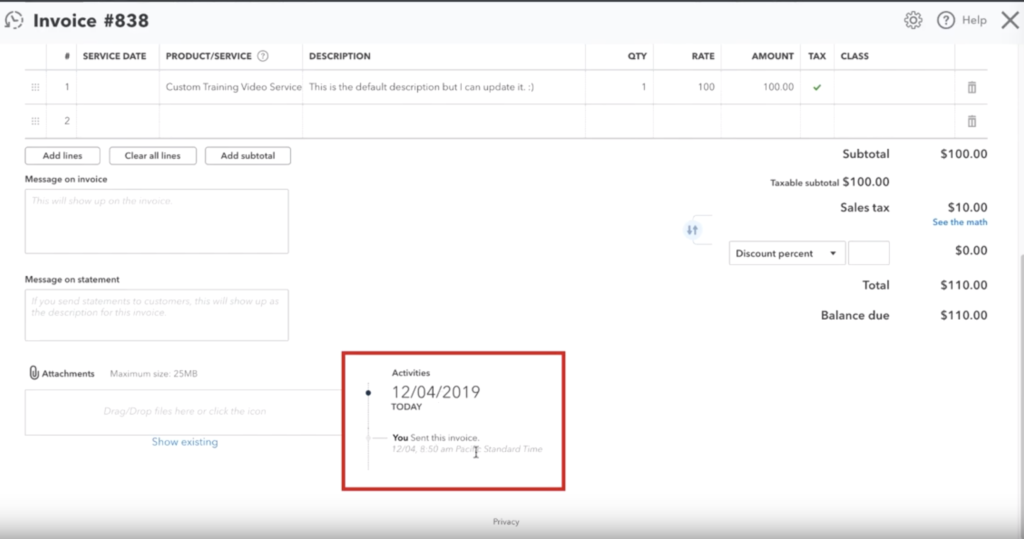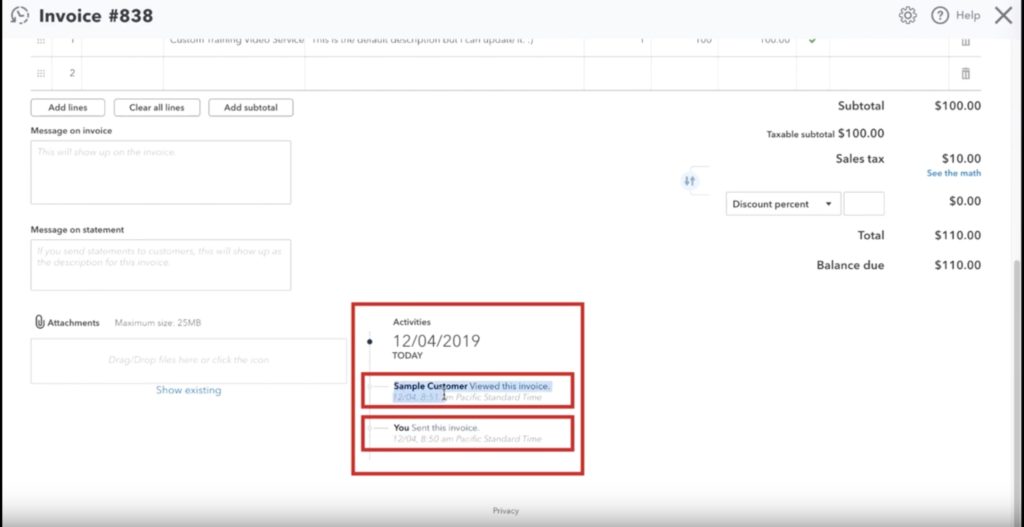In today’s blog post, I’m going to show you how to email an invoice in QuickBooks online.
Step 1) From the Dashboard, Click “+ New” and select Inv
From most pages in QuickBooks Online, you will see a left-hand navigation menu. In that navigation menu, you will see a button labeled “+ New.” Click that button to open a drop-down menu, and in the Customers column, click Invoice.
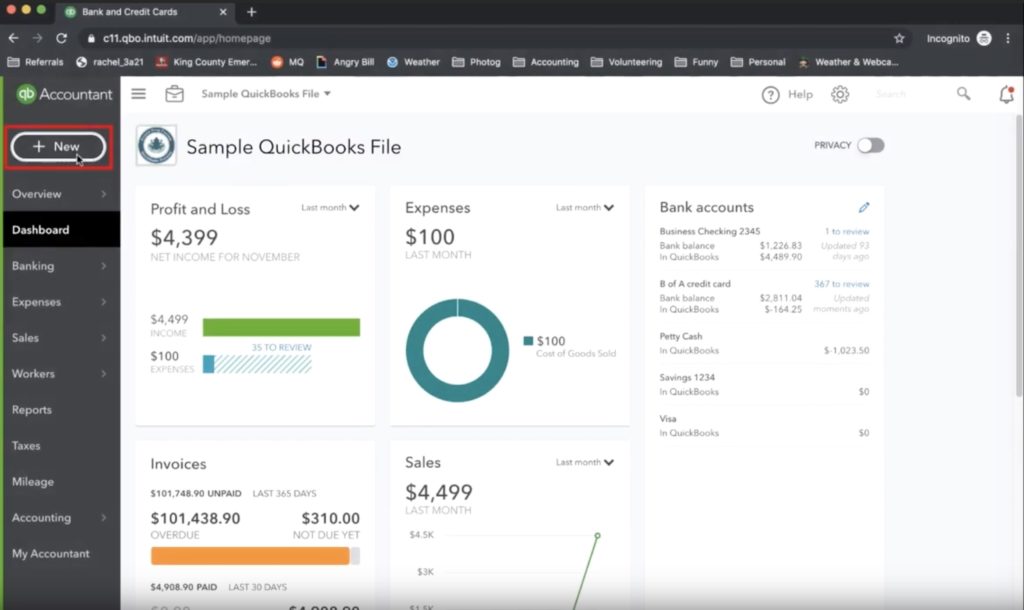
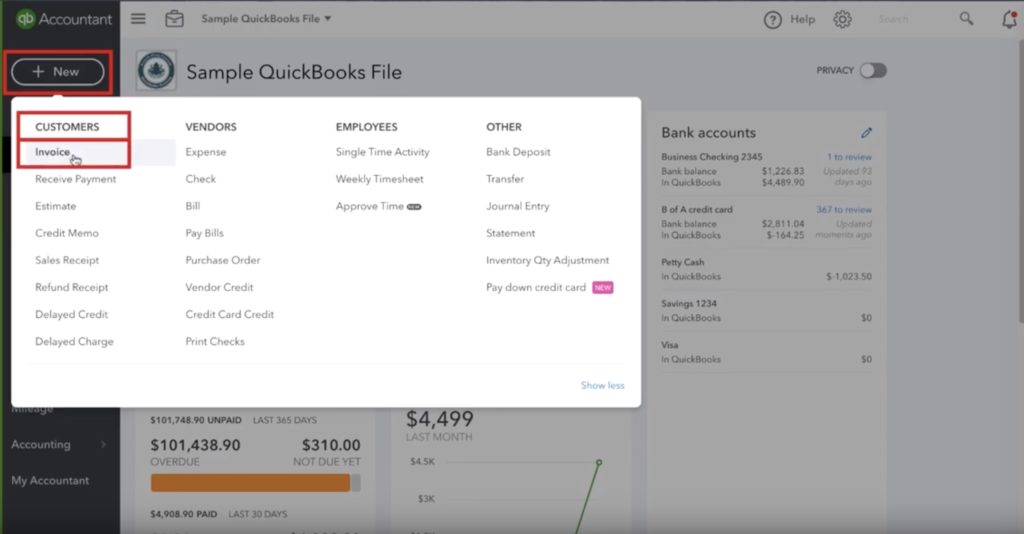
Step 2) Fill out the new invoice
The next step will be to fill out the details of the invoice. In this step, you must fill out accurate and complete customer information because without that, the invoice will not be sent to the correct location. What were selling is not important, but there does need to be some placeholder products there so we will enter Custom Video Training for $100, we’ll make the product taxable and add a relevant description. Once those details are confirmed, click the green Save & Send button in the bottom right-hand corner.
Step 3) Send the Email
This step is potentially the easiest of them all. The key here is to check that the subject line is accurate and descriptive. In our example, it auto-filled with “Invoice 838 from Rachel Training Sample File” and a friendly greeting in the body requesting payment. Now, click the green Send and Close button, and your invoice will be on its way.
Now you know how to email an invoice in three easy steps. As a bonus, I want to go over a few more useful tips and tricks that can be used in the invoicing process. From your dashboard, if you click on the magnifying glass in the upper right-hand corner, a drop-down menu of all the recent transactions will be shown. Click the most recent transaction to navigate back to the invoice we just sent.
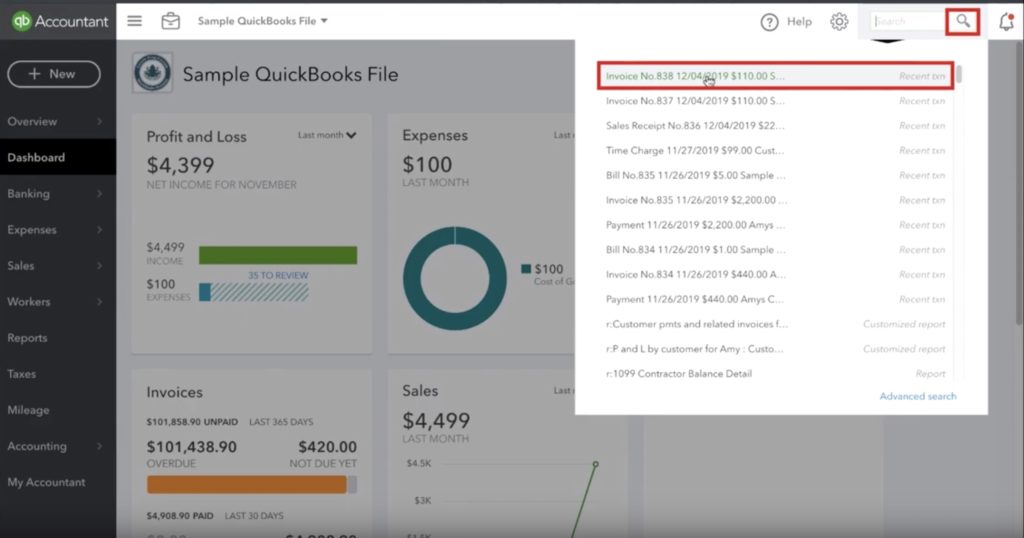
Once we’re back into our invoice, we’re greeted with some familiar items, but we’ll also notice that there are some new components. The first new piece you will see is the “Last Delivery” update. Throughout your business, you may send reminders to your customer about an invoice that is due.
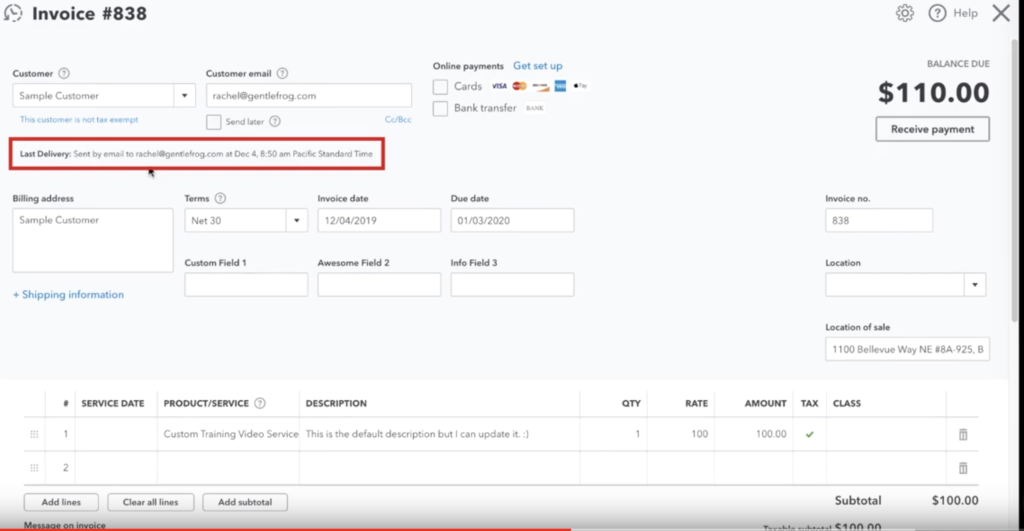
And, if you scroll down further, you will see a list of activities that have taken place concerning this invoice.
You may have noticed before that the email address we sent the invoice to was our Gentle Frog Gmail email address. Since we sent that email to ourself, let’s log into Gmail and view the invoice. The method by which you view this email may vary, but for us, it’s just in Gmail, and we’ll go and open it up. Below is a screenshot of how it may look for you.
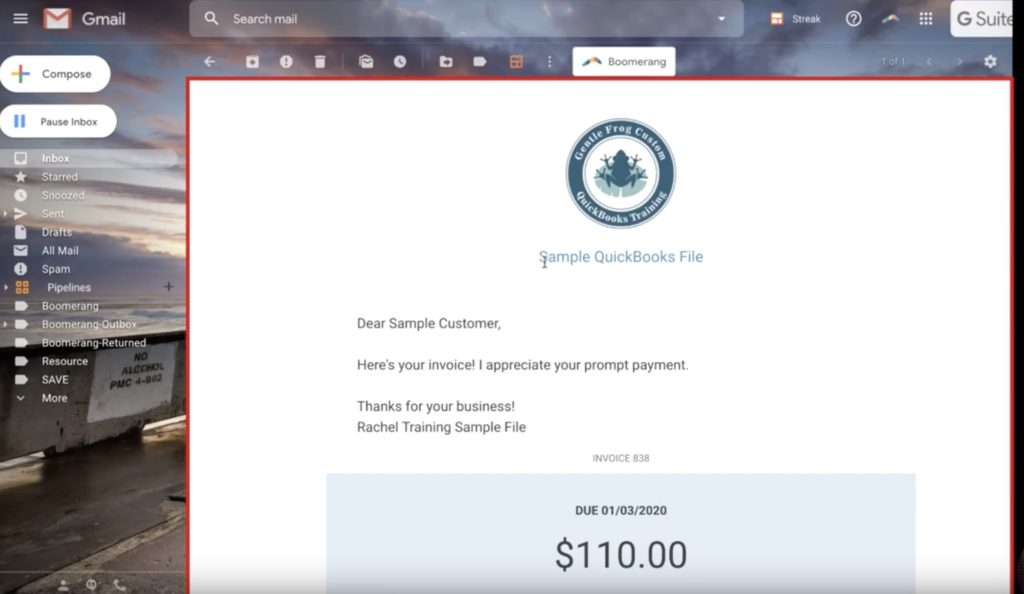
If we go back to our QuickBooks file and navigate to the invoice, we will be able to see that the “customer” has viewed the emailed invoice. In my experience, it’s not a wise decision to use this information as a way to tell a customer they’re overdue or not paying. Still, it’s more of a confirmation that the invoice is received, it was delivered to their address, and there weren’t any mistakes in the customer information.
☕ If you found this helpful you can say “thanks” by buying me a coffee…
https://www.buymeacoffee.com/gentlefrog