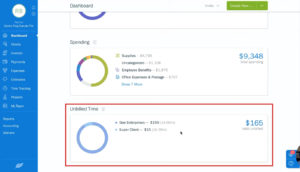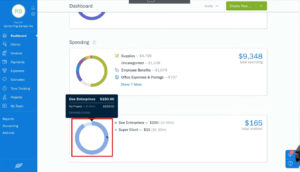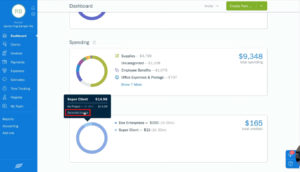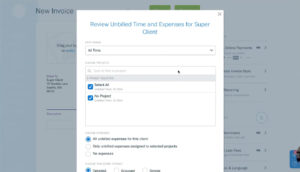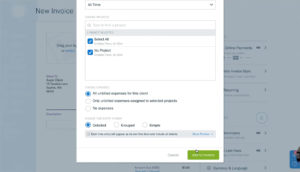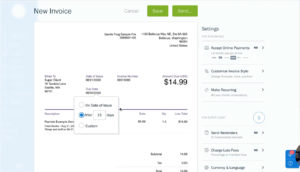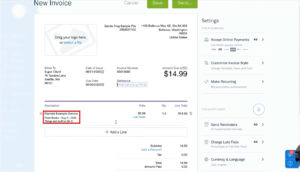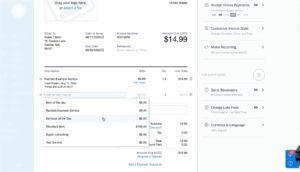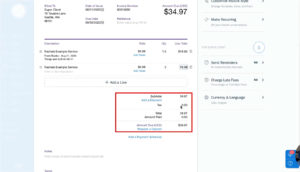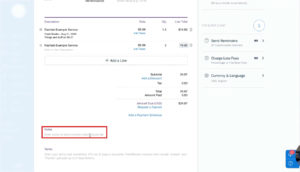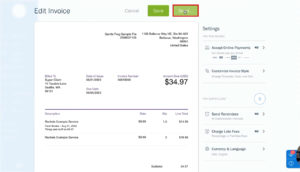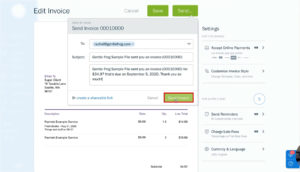In this blog post, I’ll show you how to create an invoice in Freshbooks.
Unbilled Time
If you scroll down in the Freshbooks dashboard you’ll come across your unbilled time.
In this example, I have $165 of unbilled time from two clients. If you hover over the different colors in the circle graph it’ll show you details for each client.
Generating an Invoice
Click on the color associated with the client you’d like to create an invoice for. Then click on the Generate Invoice link.
A pop-up will appear showing you the unbilled time and expenses for the client you selected.
It will show you each unbilled project you have with that client and you can select which ones you’d like to bill.
You also have the option to bill expenses:
- All unbilled expenses for the client
- Only unbilled expenses assigned to selected projects
- No expenses
There are also options for the format of the time entry:
- Detailed
- Grouped
- Simple
In my example, I don’t have any expenses to bill, only time. I’ll select the Detailed entry format because I have notes on my timesheet.
When you’re done making your selections click the green Add to Invoice button.
Freshbooks will now give you a pre-filled invoice. You can click on any of the pre-filled fields to make changes. For example, you might want to change the Due Date.
You can see the note I entered in my timesheet in the Description field. This is because I selected the Detailed time entry format. Other time entry formats will appear differently.
If you need to add a new line (for time you forgot to enter) you click the big + Add a Line button. A new empty line will appear where you can select an item/service to add.
At the bottom of the invoice you’ll see the Subtotal, tax if applicable, amount paid (if the client partially paid already), and the amount due.
At the bottom of the invoice there’s sections for Notes or Terms. You can enter these if you’d like.
Once you’ve double-checked that everything in your invoice is correct and the way you’d like it. You can send the invoice to your client by clicking the green Send button at the top of the screen.
A pop-up will appear where you can enter who the invoice is sending to, the subject of the email they’ll receive, and the body of the invoice. When you’re ready click the Send Invoice button to send the invoice to your client.
That’s how easy it is to send clients invoices from within Freshbooks.
☕ If you found this helpful you can say “thanks” by buying me a coffee…
https://www.buymeacoffee.com/gentlefrog
If you’d like to watch me walk through the process of creating an invoice in Freshbooks check out the video below: