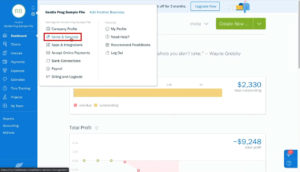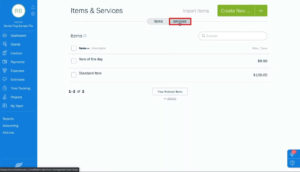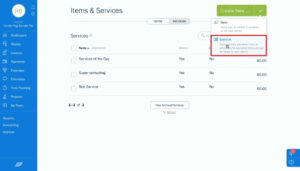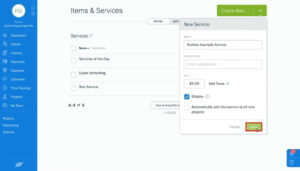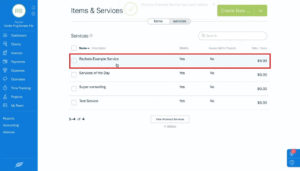In this blog post, I’ll show you how to add an item/service to your Freshbooks.
From the Freshbooks Dashboard click on the gear icon in the upper left-hand corner. In the menu that appears select Items & Services.
From this screen, you can view your items and services. To select which one you’d like to view click on its name at the top of the screen.
To create a new item/service click click the big green Create New button in the upper right-hand corner. Then select Item or Service. For this example, I’ll be creating a service.
A box will appear where you enter the information for the new service.
When you’ve finished, click Save and you’ll now see the new service in the list.
You can now use this service on invoices and time sheets.
☕ If you found this helpful you can say “thanks” by buying me a coffee…
https://www.buymeacoffee.com/gentlefrog
If you’d like to watch me walk you through this process check out the video below: