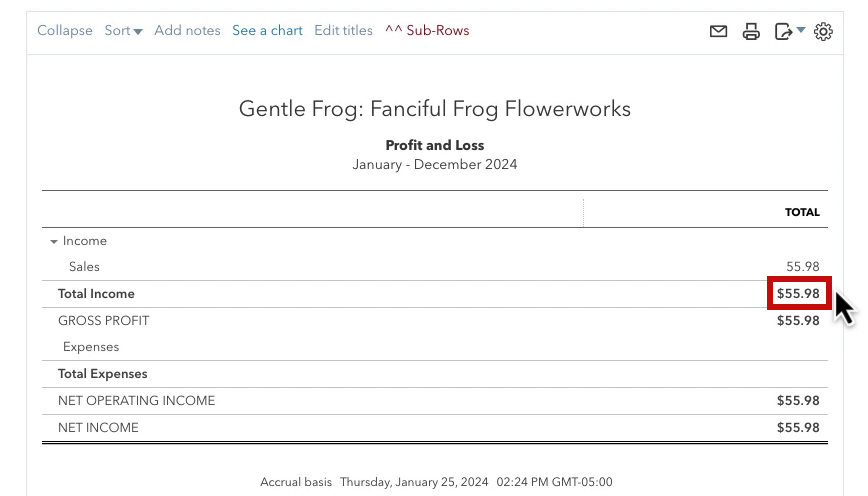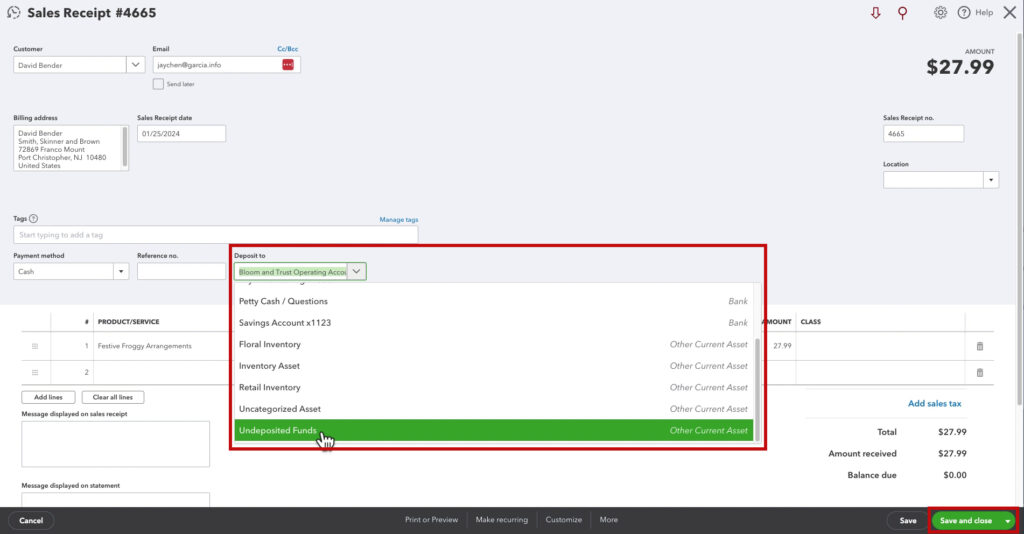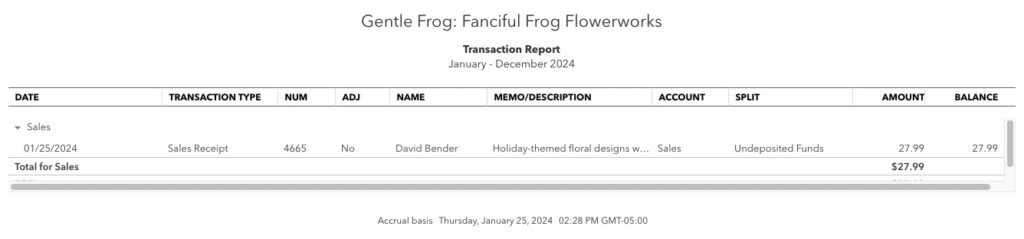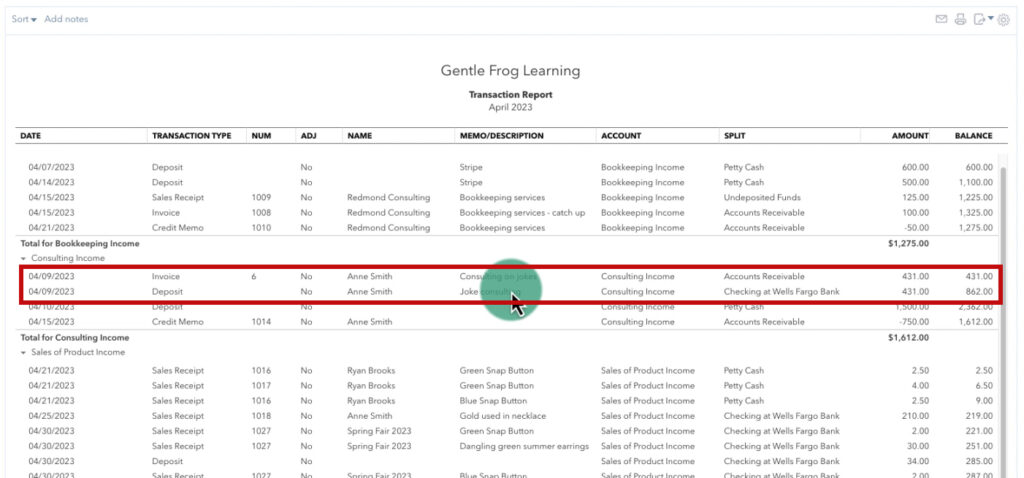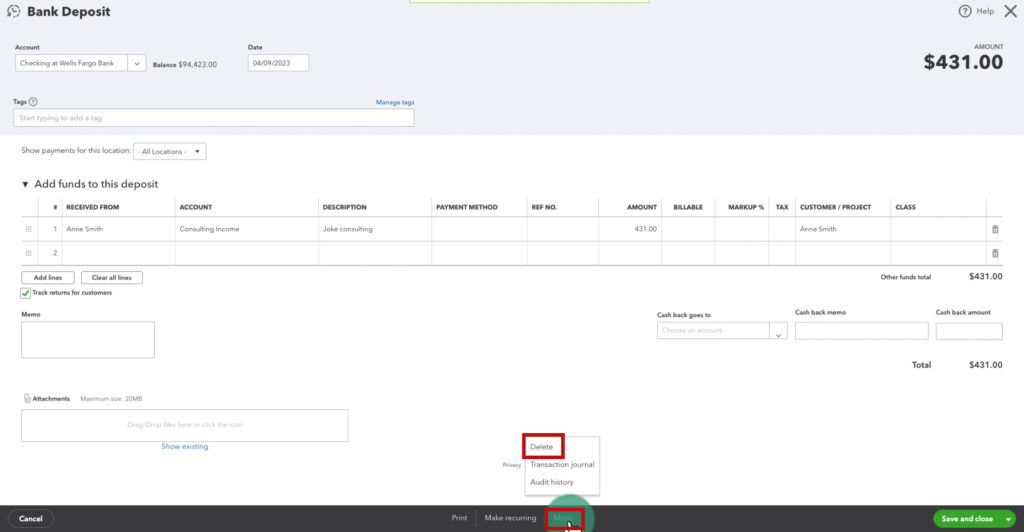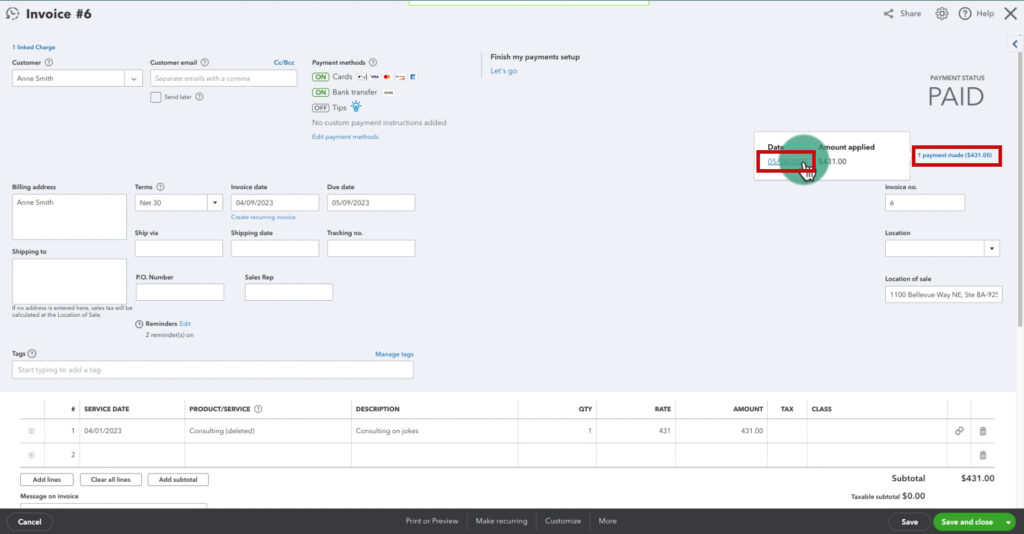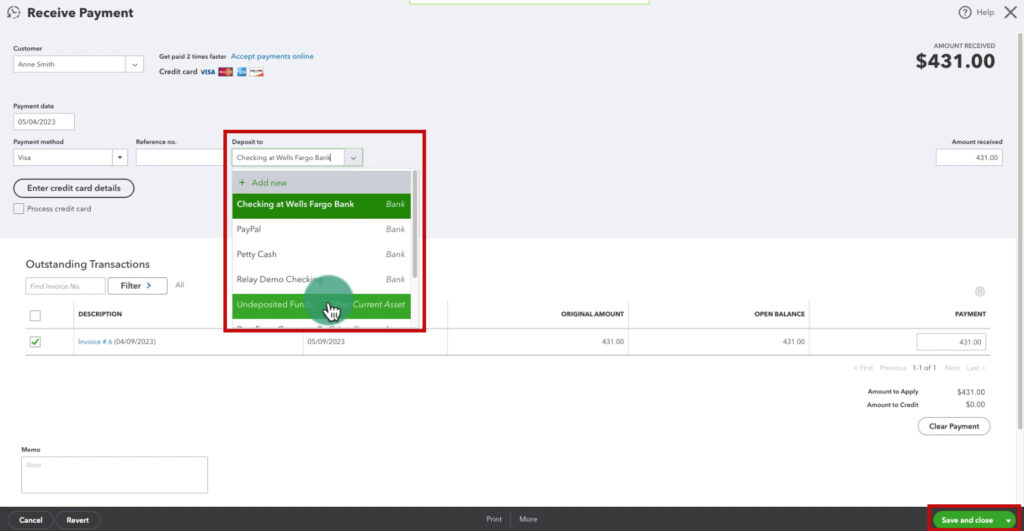In this blog post, you’ll learn how to find and correct duplicate income in QuickBooks Online. When you have both a sales receipt and a deposit, or when you have an invoice and a deposit.
Quick Instructions:
Sales Receipt & Deposit:
- Open the sales receipt
- In the Deposit to drop-down select Undeposited Funds
- Click Save and close
- Open the deposit
- In the Select the payments included in this deposit section click the check box to the left of the sales receipt
- Delete the line in the Add funds to this deposit section by clicking the trash can icon on the right
- Click Save and close
Invoice & Deposit:
Delete Deposit:
- Open the deposit
- Click More at the bottom of the screen
- Click Delete
Delete Invoice:
- Open the invoice
- Click the payment link on the right
- Click the payment date
- Click More at the bottom of the screen
- Click Delete
- Open the invoice
- Click More at the bottom of the screen
- Click Delete
Combine Invoice & Deposit
- pen the invoice
- Click the payment link on the right
- Click the payment date
- In the Deposit to drop-down select Undeposited Funds
- Click Save and close
- Open the deposit
- In the Select the payments included in this deposit section click the check box to the left of the payment
- Delete the line in the Add funds to this deposit section by clicking the trash can icon on the right
- Click Save and close
Keep reading for a complete walkthrough with screenshots:
Find Duplicate Transactions on the P&L
You’ll often find duplicate income when reviewing the Profit and Loss report.
In the Profit and Loss report click the amount to the right of Total Income.
This will show you all income transactions for your selected date range. You’re likely to have more transactions than my sample QuickBooks file.
What you’re looking for are two transactions on the same date, with the same Name, and for the same amount. They should be two different types of transactions, for example, a sales receipt and a deposit.
Fix Duplicate Income – Sales Receipt & Deposit
When you have both a sales receipt and a deposit for the same transaction it’s a good idea to keep the sales receipt.
The reason for this is that the sales receipt contains more information. Including the individual items purchased.
Also, the sales receipt shows up in the customer’s profile while the deposit does not.
Delete Deposit
The way to fix this is to delete the deposit. But it’s not as simple as just deleting that transaction.
To begin, open the sales receipt.
Within the sales receipt change the Deposit to to Undeposited Funds. Then click the Save and close button in the lower right corner.
Now you’ll open the deposit.
In the Select the payments included in this deposit section you should see the sales receipt. Click the checkbox on the left.
Delete the line in the Add funds to this deposit section by clicking the trash can icon on the right.
Then click the Save and close button in the lower right.
Your Profit and Loss report will now show the sales receipt only, the deposit has been deleted.
Fix Duplicate Income – Invoice & Deposit
Here’s an example of duplicate income where there’s both an invoice and a deposit.
In this situation, you have several options. You can delete the deposit, delete the invoice, or combine the deposit and the invoice. Which method you choose will usually depend on what’s reconciled and what’s not.
Delete Deposit
To delete the deposit and keep the invoice open the deposit. At the bottom of the deposit click More, then select Delete.
Delete Invoice
If you’d prefer to keep the deposit and delete the invoice you’ll first need to delete the invoice payment.
Open the invoice. Click on the payment link on the right under PAID and click the payment date.
To delete the payment click the More at the bottom, then select Delete.
Then go back to the invoice and do the same. Click More, then select Delete.
Combine Deposit and Invoice Payment
If you don’t want to delete your invoice but the payment is unreconciled you can combine the deposit and the invoice payment.
To do this open the invoice, then open the invoice payment like I showed above.
Change the Deposit to to Undeposited Funds, then click Save and close in the lower right corner.
Now you’ll open the deposit.
In the Select the payments included in this deposit section you should see the Payment. Click the checkbox on the left.
Delete the line in the Add funds to this deposit section by clicking the trash can icon on the right.
Then click the Save and close button in the lower right.
You now know how to fix two of the most common types of duplicate income in QuickBooks Online.
Below are videos if you’d like to watch a walkthrough.
☕ If you found this helpful you can say “thanks” by buying me a coffee… https://www.buymeacoffee.com/gentlefrog
If you have questions about duplicate income in QuickBooks Online click the green button below to schedule a free consultation.