There are lots of different types of emails you can send to clients through QuickBooks Online:
- Invoices
- Estimates
- Sales Receipts
- Statements
- Etc.
Each of these has default text that probably doesn’t match your voice.
In this quick blog post, I’ll show you how you can edit this text so it can better match your brand.
Quick Instructions:
- Click the gear icon in the upper right corner
- Under YOUR COMPANY click on Account and settings
- On the left side click Sales
- Scroll down to Messages and click the pencil to the right
- Select the Sales form you’d like to edit the message for
- Click Save when finished
Keep reading for a complete walkthrough with screenshots:
Navigate to Message Editing in Account and Settings
To get to where you can edit this text click the gear icon in the upper right corner. Under YOUR COMPANY click on Account and settings.
On the left side of the screen click on Sales.
Scroll down until you see Messages. Click on the pencil to the right to edit messages.
Edit Default Email Message Text for Sales Forms
You have the option to check off whether or not you’d like to use a greeting.
If you decided to use a greeting you have several different options to choose from:
Next, you select a type of Sales form from the drop-down.
For each type of Sales form you can edit:
- Email subject line
- Email message
You can also check off whether you’d like a copy sent to the email address you provided for your business in QBO.
Invoices are the only Sales form that allows you to add additional email addresses to copy and blind copy to.
When you’re done editing the messages click the green Save button.
This is your default text.
Anytime you email a sales form you’ll have the option to edit this text.
Here’s an example invoice with my new default text in the Body. You have the option to edit both the subject line and body before hitting Send and close:
You now know how to edit the default email message text for sales form in QuickBooks online.
☕ If you found this helpful you can say “thanks” by buying me a coffee… https://www.buymeacoffee.com/gentlefrog
Below is a video if you prefer to watch a walkthrough.
If you have any questions about editing messaging or any of the other setting options in QuickBooks Online click the green button below to schedule a free consultation.

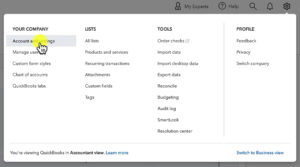

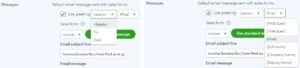
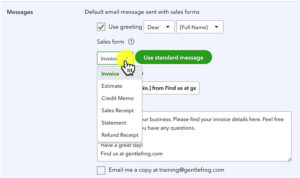

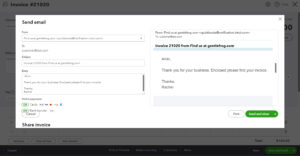






2 Responses
Thanks for the info. I’m actually trying to add the “Invoice Description” into the subject line after the “Invoice no.”. I’ve tried a bunch of different combos to tell the program to include it, but it only says “Invoice Description” rather than the description on the invoice. Is there a way to do what I want, so the email subject is super clear what the invoice is for, not just the invoice number?
Thanks!
Hi David,
There’s no smart field that will allow an invoice description to appear in the subject line. But you can manually edit the subject line before sending the invoice.
-Jess