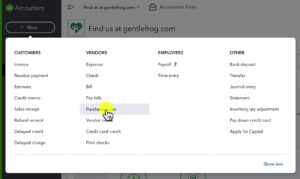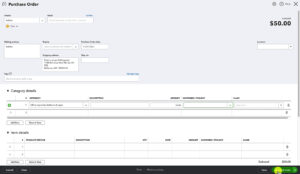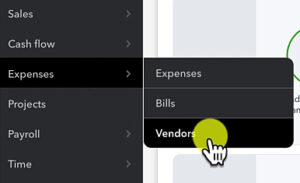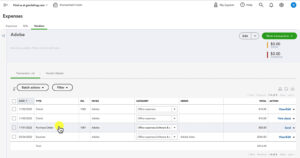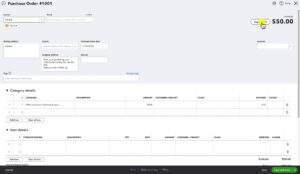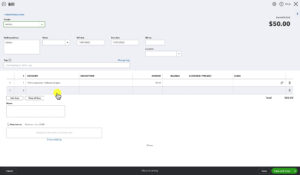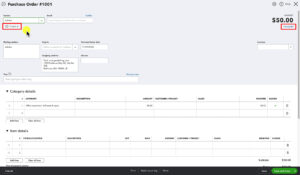A purchase order (PO) is a list of what you want to buy from a vendor. It lays out the order details, including the quantity and types of products. As well as payment terms and delivery details. Once the vendor accepts the PO it’s considered a legally binding contract.
In this blog post, you’ll learn how to create a purchase order in QuickBooks Online then convert it into a bill.
Quick Instructions:
Create a Purchase Order:
- Click the +New button in the upper left corner
- Under VENDORS select Purchase order
- Fill in the Purchase Order as needed
- Click Save and Close
Convert Purchase Order to a Bill
- Click Expenses -> Vendors in the left side menu
- Search for the vendor
- Click the Purchase Order to open it
- Click the Copy to Bill button
Keep reading for a complete walkthrough with screenshots:
Create a Purchase Order
To create a purchase order in Quickbooks Online click the +New button in the upper left. Under the VENDORS column select Purchase order.
Fill in the fields on the Purchase Order screen as needed:
- Vendor: Required, select from the drop-down the vendor you’re purchasing from.
- Email: Add an email address if you plan on emailing your PO to the vendor. Multiple email addresses can be entered if you need copies sent to other people.
- Mailing address: The vendor’s address.
- Ship to: Used for drop-shipping. You can select one of your customers from the drop-down and it will update the Shipping address.
- Purchase Order date: The date you’re sending the purchase order. You should always fill this in.
- Shipping address: Where the order will be shipped.
- Ship via: Add a shipment method if there’s one you prefer.
- Location: Optional.
- Tags: Optional.
Next, you’ll add what you’re purchasing. There are two sections Category details and Item details.
Category details are your accounts in your Chart of Accounts. You pick a category, enter the description of what you’re purchasing, and the dollar amount.
Item details are the products/services that you sell. This allows you to track the purchasing of your products.
Once you’ve filled in the Purchase Order screen click Save and close.
Convert a Purchase Order Into a Bill
To convert your purchase order into a bill click Expenses in the left-side menu and select Vendors.
Search for the vendor you created a PO.
On the vendor’s screen select the purchase order from the list of transactions.
On the Purchase Order screen click on the Copy to Bill button next to the amount.
This will copy everything from the purchase order into a Bill:
You have the option to add items to the bill. In the screenshot above you can see blue text at the very top: 1 linked Purchase Order.
If you click that it will take you to the Purchase Order you used to create the bill. So, even if you edit the bill you’ll know what PO it’s linked to.
If you do go back to the Purchase Order the status has changed to Closed. It will also have a link to the bill under the amount.
You now know how to create a purchase order and then convert it into a bill QuickBooks Online.
☕ If you found this helpful you can say “thanks” by buying me a coffee… https://www.buymeacoffee.com/gentlefrog
Below is a video if you prefer to watch a walkthrough.
If you have any questions about purchase orders in QuickBooks Online click the green button below to schedule a free consultation.