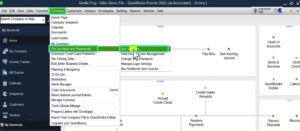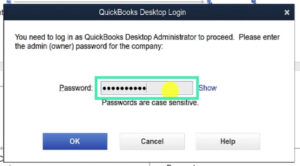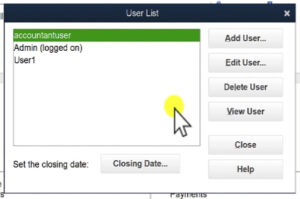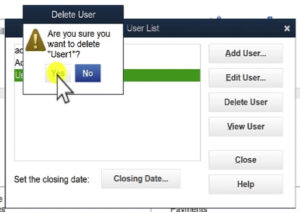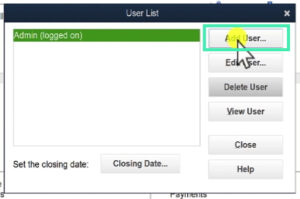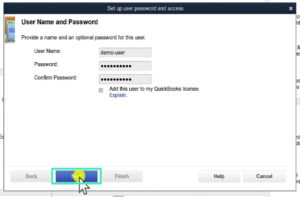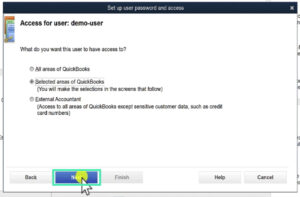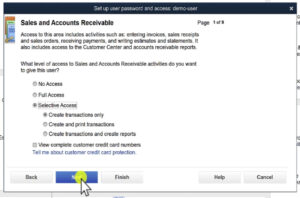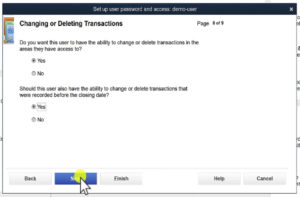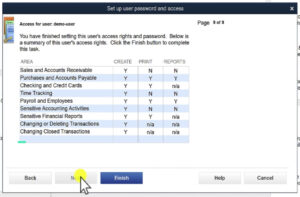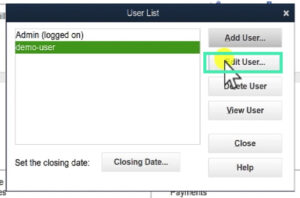In this tutorial, I’ll show you how to add, remove and edit users in QuickBooks Desktop.
For this example, I’m using QuickBooks Premier 2022. The instructions are the same for all 2022 versions of QuickBooks Desktop.
Quick Instructions:
- Click Company in the top menu
- Select Set Up Users and Passwords -> Set Up Users…
Delete User
- Select the user to delete
- Click Delete User
- Click Yes
Add User
- Click Add User…
- Enter a User Name and Password
- Click Next
- Select the new user Access level
- Click Next
- Continue through the access level selection prompts
- On the final page click Finish
Edit User
- Select the user you’d like to edit
- Click Edit User…
- Click Next to get to what you’d like to edit
- When finished click Finish
Keep reading for a complete walkthrough with screenshots:
Set Up Users
To begin click Company in the top menu then Set Up Users and Passwords -> Set Up Users…
To verify that the correct person is making these changes. You’ll need to enter your admin password and click OK.
You’ll now see your User List.
Delete User
To delete a user select the from the User List and then click the Delete User button.
A pop-up will appear asking if you’re sure you want to delete the user. Click Yes.
Add User
To add a user click the Add User… button.
In the Set up user password and access box enter a user name and a password for your new user.
When you’re done click Next.
On the next screen, you’ll select the access level your new user will have.
When ready click Next.
If you choose Selected areas of QuickBooks you’ll have the option to select the level of access the new user has for the following areas:
- Sales and Accounts Receivable
- Purchases and Accounts Payable
- Checking and Credit Cards
- Time Tracking
- Payroll and Employees
- Sensitive Accounting Activities
- Sensitive Financial Reporting
For each of these, you’ll have the option to give them
- No Access
- Full Acess
- Selective Access (with options related to that area)
Here’s an example of one of these screens:
You also get to decide if the user can change or delete transactions.
You’ll then get a recap of the access rights you’ve given your new user. You can click the Back button to edit any of these and then click Finish when you’re done.
Your new user will now appear in your User List.
Edit User
To edit a user select them in the User List and click the Edit User… button.
You’ll now see all the screens we went over when adding a new user. You can edit anything you need to and click Finish when you’re done.
You now know how to add, delete and edit users in QuickBooks Desktop.
☕ If you found this helpful you can say “thanks” by buying me a coffee… https://www.buymeacoffee.com/gentlefrog
Below is a video if you prefer to watch a walkthrough.
If you have any questions about using QuickBooks Desktop click the green button below to schedule a free consultation.