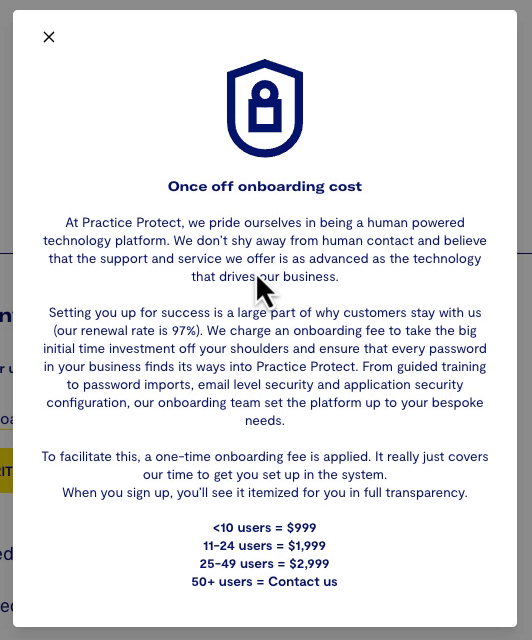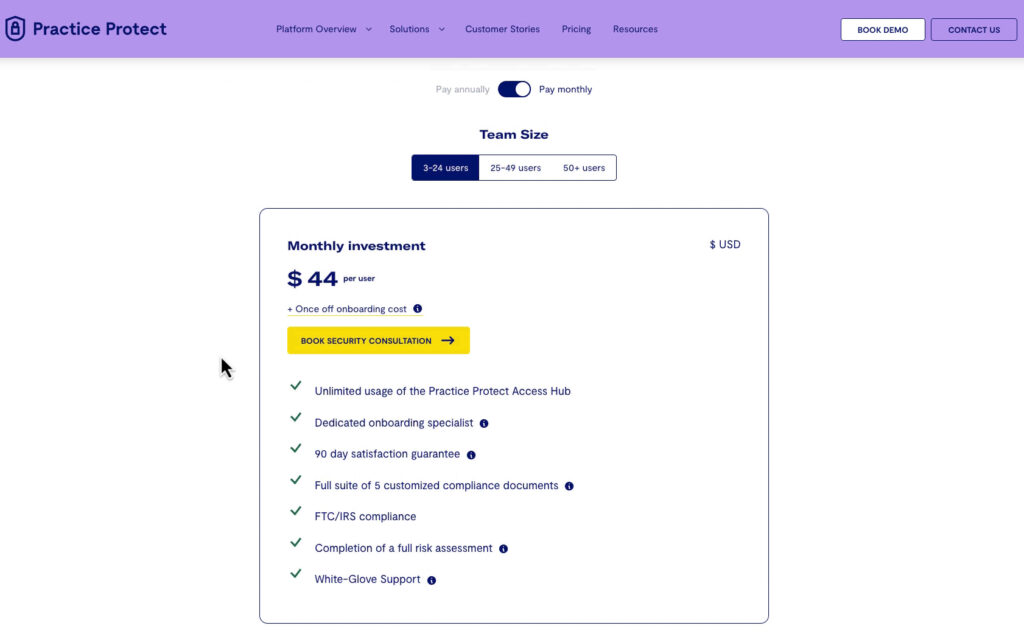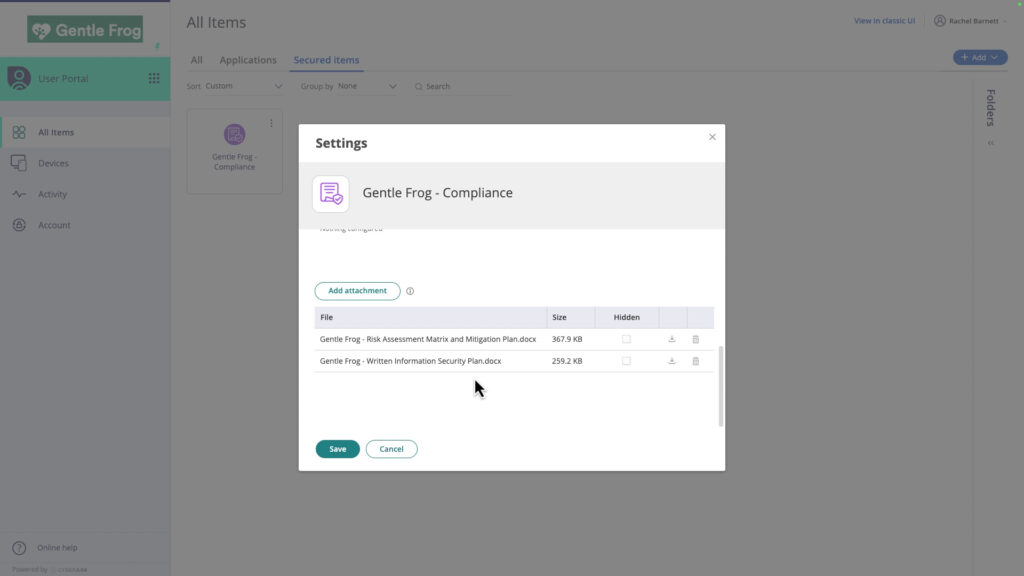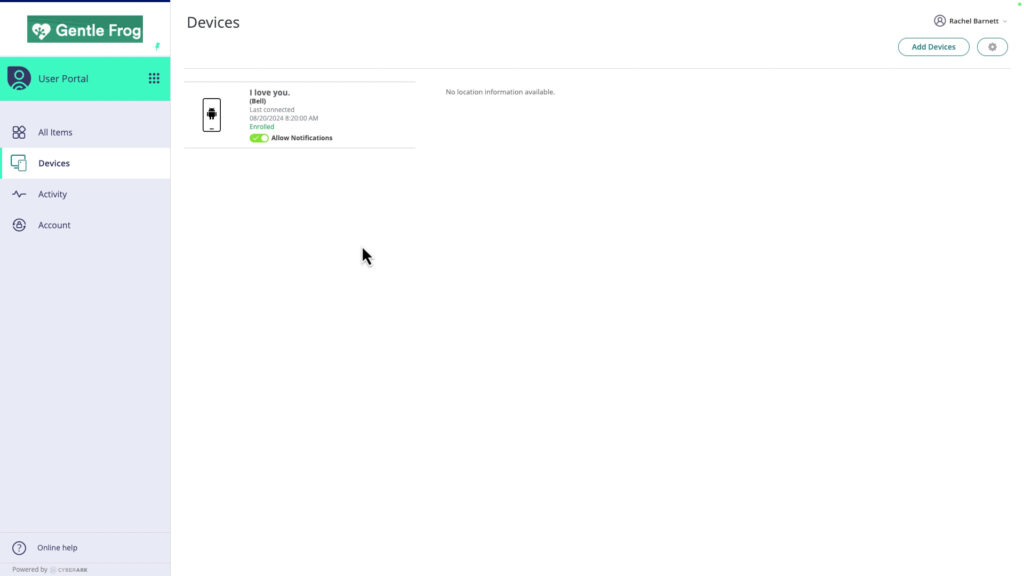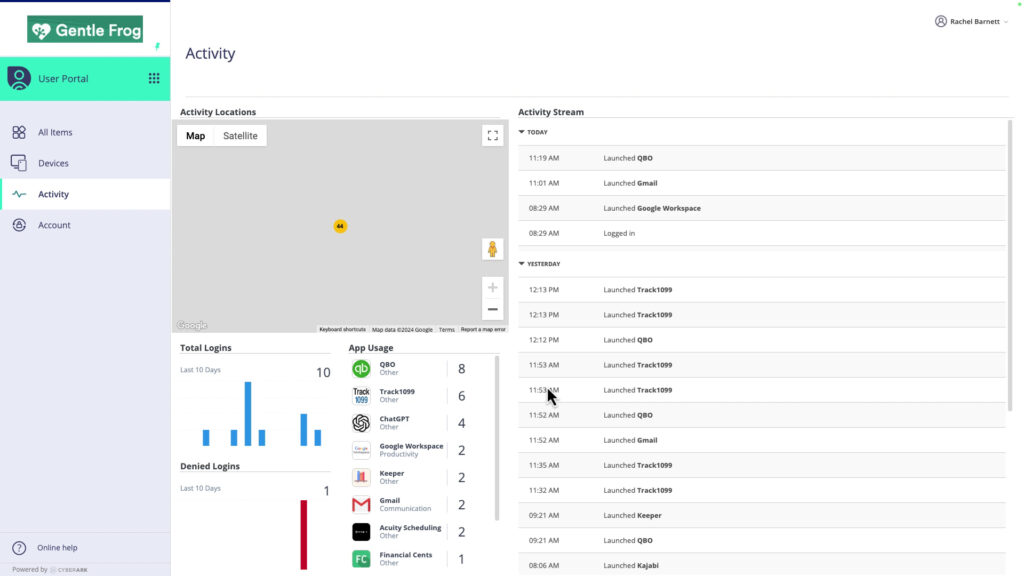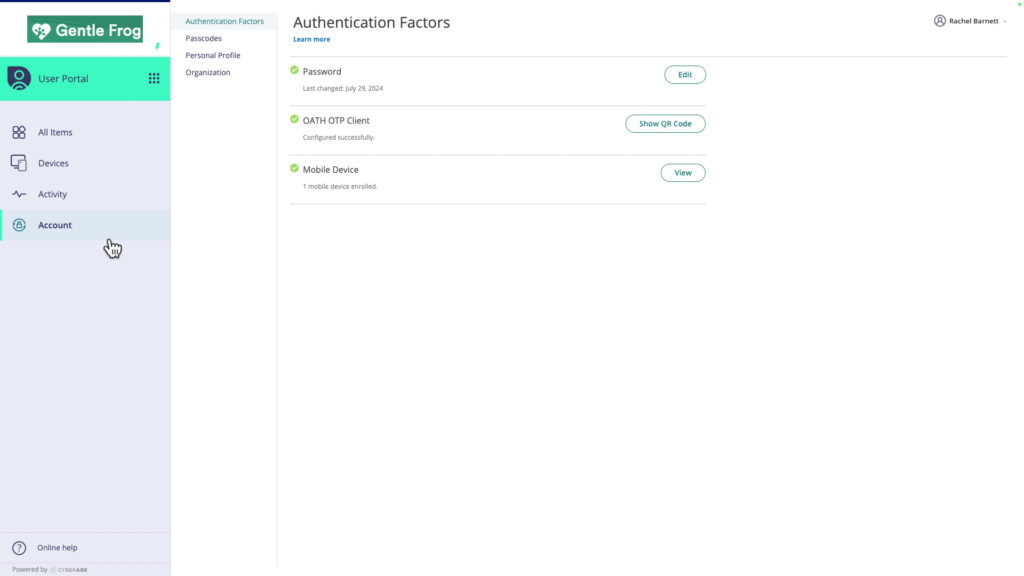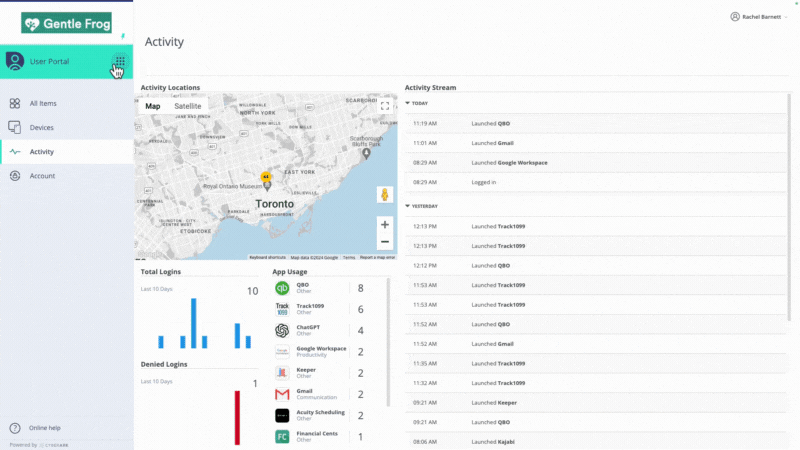With FTC and IRS regulations safely managing sensitive client data, is a top priority for accountants.
Introduction to Practice Protect for Accountants
As an accountant or bookkeeper, you deal with highly sensitive financial information daily.
Ensuring that this data is securely managed is essential.
Practice Protect provides a centralized platform for managing your firm’s data security, giving you control over who can access what information and from where.
How Much Does It Cost and What You Get
I’m testing out Practice Protect, but I’m not sure I’ll keep it. Because of that, I’m looking at monthly costs, not annual.
For Gentle Frog, the monthly cost is $44/month/user. There are a minimum of 3 users, so even though we only have two users, we pay a minimum of $132/month.
There’s also a one-time onboarding cost, which depends on your number of users:
Here’s the chart showing what you get for your monthly investment:
Note: When I spoke with their sales team, there was an additional cost for hardware protection (for Windows PCs only) and email support. My proposal with those extras was another $130/month.
Practice Protect offers several benefits, including:
- Centralized access to all your firm’s cloud-based applications
- Streamlined login processes through SSO (single sign-on)
- Strong security with MFA and detailed user activity monitoring
- The ability to enforce security policies and manage permissions for team members
- FTC/IRS compliance.
By using Practice Protect, you’ll protect your client’s financial data and streamline your team’s workflow by reducing the need for multiple passwords and improving oversight.
User Portal
The Practice Protect User Portal has four sections, let’s take a quick look at each one.
All Items
All items include Applications and Secured Items.
Applications is where you can log in to all the apps/software you use with one click.
You can customize this page to categorize logins for each client.
You’ll find your compliance documents under Secured Items. My WISP and Risk Assessment Matrix documentation are attached.
Devices
This is where you can see the devices you have “enrolled.” Currently, I only have my phone enrolled.
Activity
You can see your activity, including what you’ve logged into.
This guide has another section where I show you how to track the activity of other users in the Admin Portal.
Account
This is where you edit account-related information, such as passwords, profile information, and who’s in your organization.
How to Launch an Application Using Practice Protect
Part of the onboarding process is for the Practice Protect team to reset your passwords.
These passwords are not visible. You must log into Practice Protect to access your work-related applications.
However, once you have Practice Protect set up, launching an application securely is easy:
- Log in to Your Practice Protect User Portal: This is your central hub.
- Access the Applications Section: Click All Items in the left side menu. Select the Applications tab. Here, you’ll see a list of all the cloud-based apps your firm uses, such as QuickBooks Online, Gmail, Saasant, and other accounting or business related tools.
- Single Sign-On (SSO): This allows you to log into your apps with just one click. You do not need to remember individual passwords for each app. Click on the app you want to launch, and Practice Protect will securely log you in.
- Multi-Factor Authentication (MFA): If you clear your cache/cookies, Practice Protect will prompt you to complete a multi-factor authentication step for additional security. This ensures that only authorized users access sensitive client data, adding an extra layer of protection.
How to Use the Admin Portal to Monitor Team Member Activity
One of Practice Protect’s features is seeing your team’s activity.
This is crucial for ensuring that sensitive data is accessed appropriately and that your team complies with your firm’s security policies.
Here’s how to monitor team member activity using the Practice Protect Admin Portal:
- Access the Admin Portal: Log into the Practice Protect dashboard as an admin. In the left-side menu, click the dots to the right of User Portal and click Admin Portal.
- View User Activity Log: Click Users in the Core Services section of the left-side menu. Click the user whose activity you’d like to view. On the left side of the user screen, click Activity. This shows you a detailed activity log of when the user accesses an application and where they are.
At a previous firm, I found out a bookkeeper shared their passwords by looking at activity logs like this. I could see someone was logging in from a completely different location at certain times of the day.
By monitoring user activity and managing permissions, you can ensure your firm complies with data security regulations and best practices.
Final Thoughts
Practice Protect is a great solution for accountant firms looking for a secure way to manage application access and monitor team activity. By using the Admin Portal to monitor security compliance and taking advantage of features like single sign-on and multi-factor authentication, you can ensure that your firm is following best practices for data security.
For more detailed guidance on using Practice Protect or implementing it within your firm, reach out to Practice Protect: https://practiceprotect.com/
☕ If you found this helpful, you can say “thanks” by buying me a coffee… https://www.buymeacoffee.com/gentlefrog