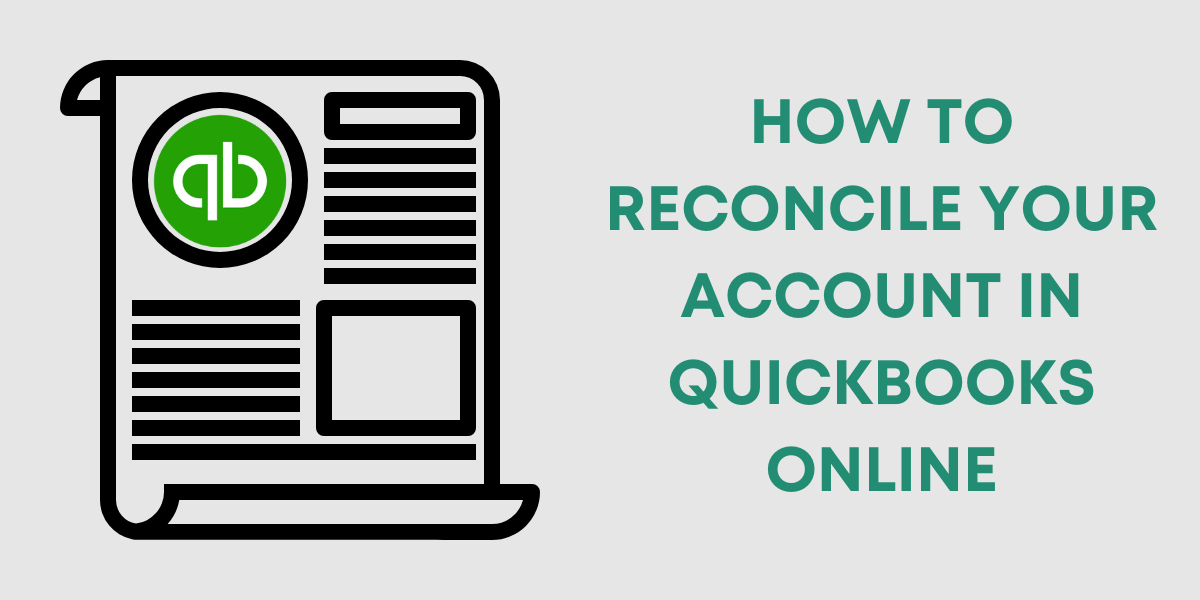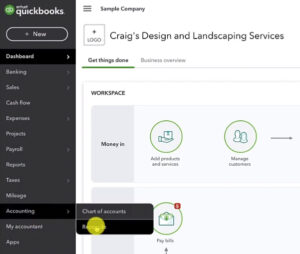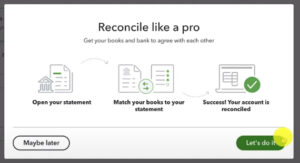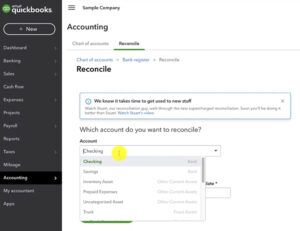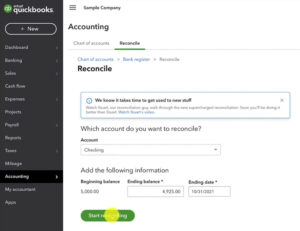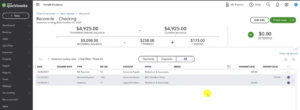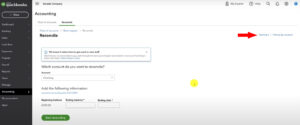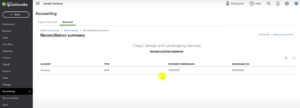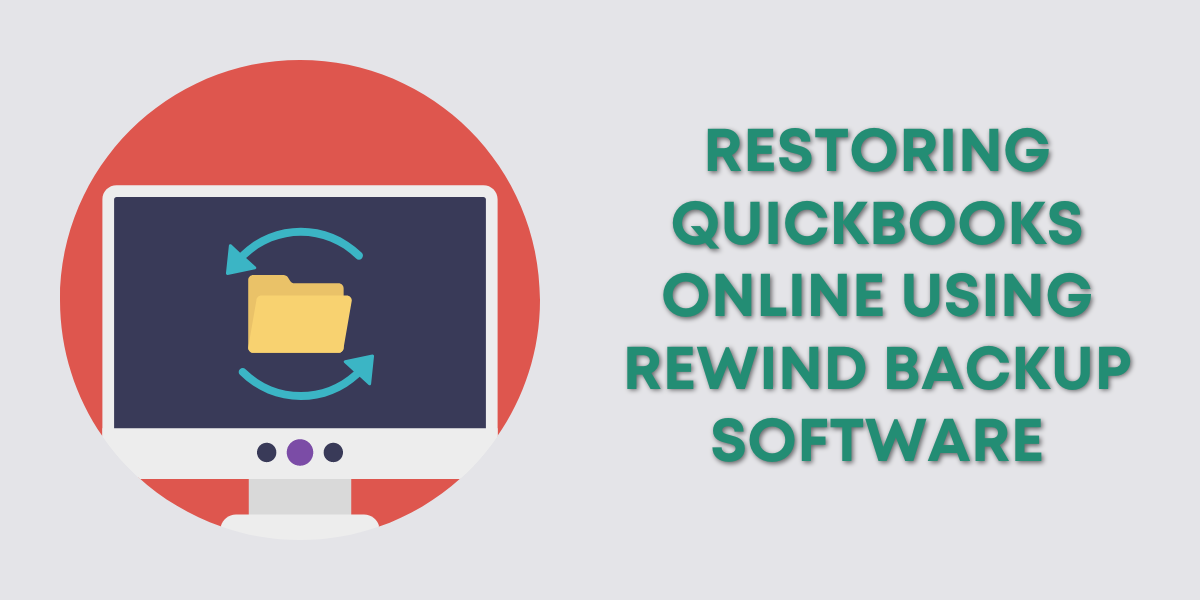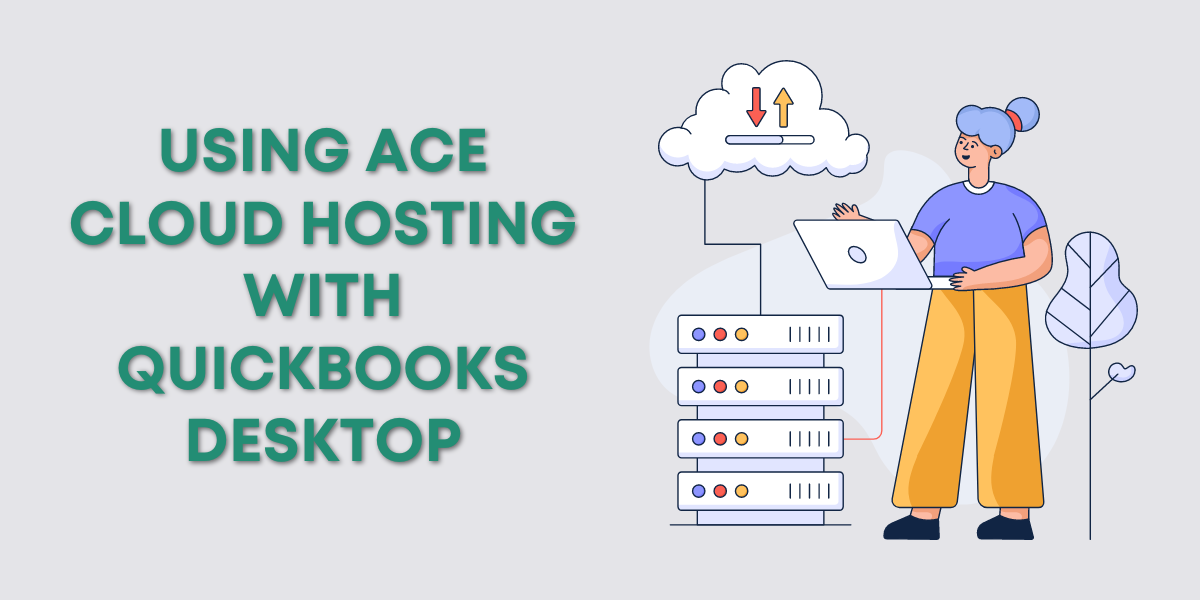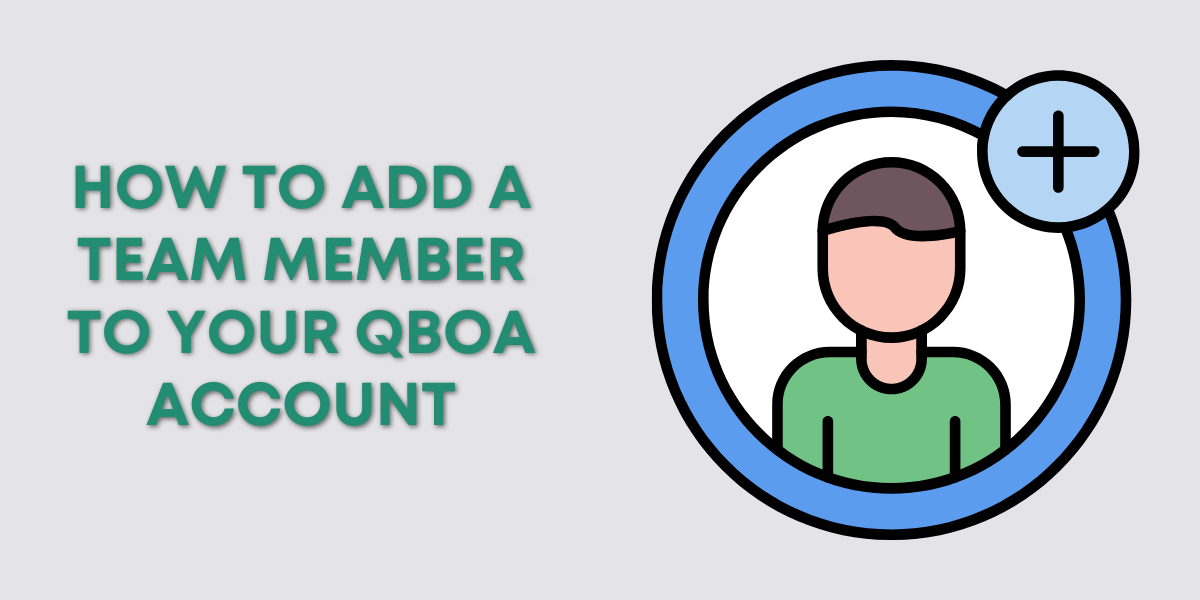In this tutorial, you’ll learn how to reconcile your accounts in QuickBooks Online.
Quick Instructions:
- Navigate to the Reconciling Screen
- Click Accounting -> Reconcile in the left-hand menu
- Select the account you’re reconciling from the Account drop-down menu
- Enter the Ending balance from your bank statement
- Enter the Ending date from your bank statement
- Click the green Start reconciling button
- Check off any transactions in the list that appear on your bank statement
- If any transactions do not match with your bank statement DO NOT check them off.
- Look at the transaction to determine if it is a mistake or just a transaction that will carry through to next month. Like a check that has not yet been cashed
- Click the green Finish now button when done
Why Reconciling Is Important
Reconciling is comparing what’s on your bank statements to what appears in your QuickBooks.
It’s an important part of bookkeeping with QuickBooks Online.
Reconciling allows you to look for mistakes like duplicate or missing transactions.
How to Reconcile a Bank Account
There are several ways to get to the reconciling screen. I like to click on Accounting in the left-hand menu and select Reconcile.
The first time you reconcile you’ll see a screen with a green Get Started button. Click the button to begin.
You’ll then see a pop-up showing you the workflow for reconciling.
Click the green Let’s do it button to continue.
Select the account you’ll be reconciling from the Account drop-down menu.
When you select an account you’ll be asked to enter some information.
It will show you a Beginning balance that cannot be edited. This is the beginning balance from within QuickBooks.
You’ll enter the Ending balance and Ending date from your bank statement. Then click the green Start reconciling button.
NOTE: It’s best to reconcile your accounts one month/statement at a time. While you can reconcile multiple months at a time it’s best to do it monthly so it’s easier to catch any mistakes.
Checking Off What Appear On Your Bank Statement
On the Reconcile screen, you’ll see a list of transactions that have been entered into QuickBooks. These are transactions that have not yet been reconciled. That have a date before the ending date of your bank statement.
On the right-hand side are little circles. Clicking those circles will “check off” the transactions.
You want to check off all transactions in the list that appear on your bank statement.
DO NOT check off anything that doesn’t appear on your bank statement.
In this example, I have two transactions that I’ve found on my bank statement and checked off.
What To Do With Unchecked Transactions
There’s one transaction in QuickBooks that did match the bank statement.
If you have a transaction like this, it does not necessarily mean anything is wrong. Look at the transaction and determine if this is a transaction that will be on a later bank statement.
In my example, this is a bill payment made that was paid with a check that the vendor has not yet cashed.
If this transaction were to remain the same next month (no match in QuickBooks). I’d give Robertson & Associates a call to find out if they forgot or lost the check.
If this transaction was a transfer, a payment to a credit card, or an expense then you need to investigate and correct it.
If you’ve got a transaction like this and you can’t figure out why it’s there. Click the green Schedule a FREE Consultation button below and we’ll be happy to help you.
When you’ve finished reconciling your statement click the green Finish now button in the upper right corner.
A pop-up will appear letting you know you’ve reconciled the account. Click the Done button.
Reconcile Summary
On the main Accounting -> Reconcile screen there’s a Summary link in the upper right-hand corner.
Clicking this link takes you to the Reconciliation summary.
This shows you a list of the accounts you’ve reconciled, when you last reconciled them, and the ending date of the last reconciled statement.
If you have a lot of accounts to reconcile this is a great way to see where you left off and what you should reconcile next.
You now know how to reconcile your accounts in QuickBooks Online. If you have any questions please ask them in the comments. Or click the green button below to schedule a free consultation.
☕ If you found this helpful you can say “thanks” by buying me a coffee…
https://www.buymeacoffee.com/gentlefrog
If you’d like to watch me walk through this process check out the video below: